The Menu Bar runs along the top of the Main Form, and contains all the main functionality of Lab Manager. Some of the items in the menus can be accessed by other means, such as via the Toolbar, Action Bar, 'context sensitive' menus and keyboard shortcuts.
Context Senstive menus refers to menus who's options change, based on what you're currently doing. For example, right-mouse clicking on the job details on the Main Form will show a different menu if the job is editable to if it's booked out completed.
You can access the items on the Menu Bar by a number of methods:
| • | Using the mouse, left click on a menu title, then click on the required item in the menu that drops down below it. |
...or
| • | Press the Alt key on the keyboard, then use the arrow keys to move to a menu title or hold down the Alt key and press the underlined letter of the menu title you require. Press the down key on a menu title to view the corresponding menu and move the cursor down to the required action. Press Return when you have reached the required action. |
...or
| • | Some menu items have a keyboard Hot Key associated with them, which you can use instead of finding the item in the menu. Items with Hot Keys will have the Hot Key combination listed to the right of the item. For example, the Hot Key for "File menu > System History" is "Ctrl+R". This means you can hold down the Ctrl key on the keyboard, then press the 'R' key and you will open System History without having to go through the menu bar. |
Most regularly used menu items have keyboard Hot Keys.
File menu
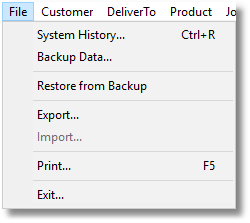
The File Menu gives access to system features, and includes access to the System History logs for reviewing actions made by users on the system.
Customer menu
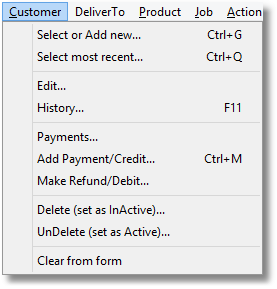
The Customer Menu gives access to customer related actions, such as selecting or adding new customers and recording payments.
DeliverTo menu
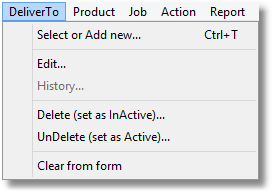
The DeliverTo Menu allows you to select or add a delivery location (such as a practice) or mark as active/inactive.
Product menu
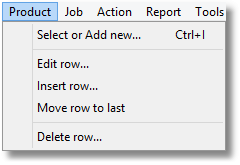
The Product Menu gives you access to selecting or adding new products, and working with the rows on the currently displayed job.
Job menu
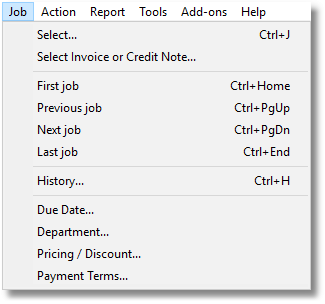
The Job Menu contains options for navigating through the jobs in the database, as well as manipulating some properties of the currently displayed job.
Action menu
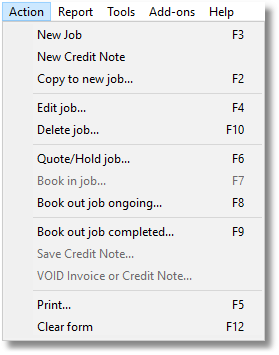
Use the Action Menu to create new jobs and credit notes, as well as set the Booked In/Out state of the current job. Many of the options in this menu are available as function key shortcuts, as well as along the bottom of the main form in the Action Bar or by right-mouse clicking on the main form.
Report menu
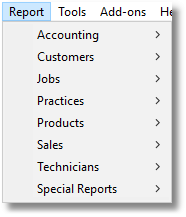
The Report Menu gives access to the many different reports that are available in Lab Manager. The Customers reports are primarily used for the current customer displayed on the main form. For running off reports for multiple customers (such as surgeon statements) you will need to use the Batch Report Manager which can be found in the Report > Customers menu or through the Tools menu.
Tools menu
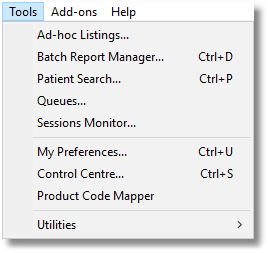
The Tools Menu gives you access to the Control Centre and User Preferences, as well as the Batch Report Manager and other useful Utilities.
Add-ons menu
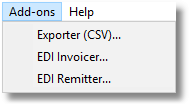
The Add-ons Menu gives you access to the CSV Exporter, EDI Invoicer and EDI Remitter add-ons. These utilities are part of the Commercial Module.
Help menu
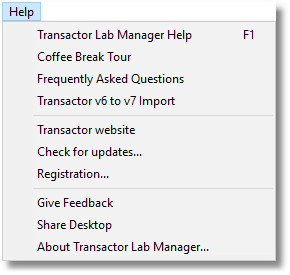
From the Help Menu you can access the Lab Manager help files, as well as the Coffee Break Tour and online knowledgebase. There are also quick links for updating your software, giving feedback and sharing your desktop when guided by Transactor support.