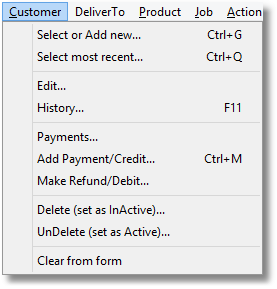
(or press Ctrl + G on your keyboard)
Brings up the Customers selector where you can select a customer or add a new one.
Click the Add New button to add a new customer. You can also add surgeons and practices from the Setup Wizard.
Read more about the Customers selector here
Read more about adding a new customer here
Select most recent
(or press Ctrl + Q on your keyboard)
View a list of the customers this user has most recently worked with, along with the activity that occurred. You can pick any customer from the list and bring them to the main form.
Read more about the Customers selector here
Brings up the Customer Edit screen for the customer that's currently showing on the Main Form. From this screen you can modify the details of the customer, such as their contact details and tags.
You can also edit a customer by clicking once on their details that show on the Main Form.
Read more about the Edit Customer screen here
History
(or press F11 on your keyboard)
Displays the Customer History screen, which lists all invoices, jobs and transactions for the current customer. Most recent transactions are shown at the bottom of the list, with booked in jobs showing below these.
Read more about the Customer History screen here
Payments
Displays all payments received from the current customer, with most recent shown at the top of the list.
Read more about the Payments For Current Customer list here
Add Payment/Credit
(or press Ctrl + M on your keyboard)
Allows you to enter a new payment/credit for the current customer.
Read more about the Add New Payment/Credit screen here
Make Refund/Debit
Create a refund/debit for the current customer
Read more about the Create Refund/Debit screen here
Mark the current customer as inactive. It is not possible to permanently delete a customer from the database, but marking them as inactive will ensure they do not appear when searching for them, unless specifically searching for inactive customers.
You will be asked to confirm this action.
Read more about customer editing here
Mark the current customer as active. This will return the customer from a deleted/inactive state and allow them to appear in normal searches.
You will be asked to confirm this action.
Read more about customer editing here
Clear from form
Remove the current customer from the form. This is useful if you have a job on the screen that you are currrently editing, and have added the wrong surgeon to the job.
Use Clear From Form to remove the customer, then add a new customer in the normal manner.