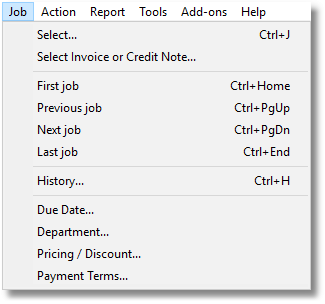
Select
(or press Ctrl + J on your keyboard)
Brings up the Jobs selector where you can list jobs by using different search criteria. Double clicking on any job will bring it onto the Main Form.
Read more about the Jobs selector here
Select Invoice or Credit Note
Brings up the Invoices selector where you can list all invoices and credit notes or just those created in the current month. Double clicking on any invoice or credit note will bring it onto the Main Form.
Read more about the Invoices selector here
![]()
First job
(or press Ctrl + Home on your keyboard)
Move to the first job in the database. Jobs are ordered by job number.
This is equivalent to clicking the left icon on the navigation controls (shown above).
Previous job
(or press Ctrl + Page Up on your keyboard)
Move to the previous job in the database. Jobs are ordered by job number.
This is equivalent to clicking the second icon on the navigation controls (shown above).
Next job
(or press Ctrl + Page Down on your keyboard)
Move to the next job in the database. Jobs are ordered by job number.
This is equivalent to clicking the third icon on the navigation controls (shown above).
Last job
(or press Ctrl + End on your keyboard)
Move to the last job in the database. Jobs are ordered by job number.
This is equivalent to clicking the right icon on the navigation controls (shown above).
History
(or press Ctrl + H on your keyboard)
View all events that have occurred with this job, and by which user. All actions such as booking in and out are logged.
Read more about the Job History screen here
Due Date
Choose the Due Date for the current job, by picking the date from a calendar pop-up. This is equivalent to double clicking the Due Date box on the Main Form.
Choose the Department for the current job, as defined in the Depts/Stages page of the Control Centre. This is equivalent to double clicking the Dept box on the Main Form.
Read more about the Department selector here
Pricing / Discount
Set the usual price band and discount percent for this job, over-riding the usual price band and discount percent as defined for the customer. This is equivalent to double clicking the Pricing box on the Main Form.
Any new items that are added to the job will default to using the price band and discount you set here, although you can still manually choose a different price band at the time of adding the item if you wish.
Read more about the Pricing / Discount screen here
Payment Terms
Set the usual payment terms in days for this job, over-riding the usual payment terms as defined for the customer. This is equivalent to double clicking the Terms, User box on the Main Form.
Read more about the Payment Terms screen here