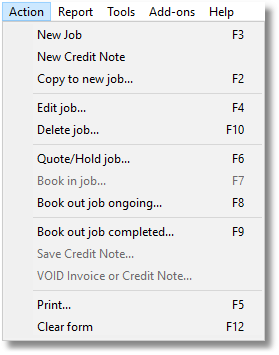
(or press F3 on your keyboard)
Create a new job. If you are currently editing an existing job, you will not be able to choose this action.
A new job will be created, using the next available job number as defined on the New Jobs page of the Control Centre.
The New Jobs page also defines the initial Due Date of the new job, as well as the items automatically added to the job (such as a PATIENT, SHADE and NOTATION row)
You can have a customer selected on the Main Form before creating a New Job, or add a customer after creating the job.
New Credit Note
Create a new credit note. You can have a customer selected on the Main Form before creating a new Credit Note, or add a customer after creating the credit note.
Complete the credit note in the same way you would create a new job. The final value of the credit note is given as a credit on the customer's account once you save the credit note.
Copy to new job
(or press F2 on your keyboard)
Create a duplicate job of the current job on the Main Form, and give it the next available job number.
You will be prompted to select which properties of the current job you wish to copy across into the new job.
Read more about the Copy To New Job screen here
(or press F4 on your keyboard)
If the job is able to be edited, this option will be available. Once a job is placed in an edit state you will be able to add, remove and modify all items on the job.
You will not be able to edit a completed (ie. invoiced) job without first voiding the invoice linked to it. See VOID Invoice or Credit Note below.
You cannot edit a Credit Note - these will need to be voided and then deleted.
(or press F10 on your keyboard)
Delete the current job. You will be prompted to confirm your action.
In order to delete a completed (ie. invoiced) job or credit note, you will first need to VOID Invoice or Credit Note, as described below.
Before deleting a completed job, consider if your accountant will need a record of the original invoice. The accounting-correct method would be to create a Credit Note for the customer to counter the invoice. This way there is a paper-trail showing an invoice was created, but was cancelled by crediting the customer back for the same amount.
Read more about accounting techniques here
(or press F6 on your keyboard)
Place the current job on hold. Use this either to mark a job as not currently being worked on, or as a useful way of generating a quote.
When you place a job On Hold, you can choose to print a Quote for handing to the customer.
An On Hold job will not appear in Booked In or Out lists and reports, but will be shown in On Hold reports and lists.
(or press F7 on your keyboard)
Save the job in the database as Booked In. This will generally mean the job has been started and is being worked on at the lab.
Booked In jobs can be edited, and items added and removed. They can subsequently be Booked In, Booked Out Ongoing, put On Hold, or Booked Out Completed.
You can list your Booked In jobs via a number of reports in Report menu > Jobs, as well as through the Jobs Selector.
(or press F8 on your keyboard)
Save the job in the database as Booked Out Ongoing. This will generally mean the job is out of the lab and sent to the customer (or perhaps an external lab) for Try-In, for example.
You may wish to set the Department on the Main Form to indicate what stage the job is at, before booking it out as Ongoing.
When receiving back a job that was booked out ongoing, you will want to Book it In again.
(or press F9 on your keyboard)
Save the job in the database as Booked Out Completed. An invoice will be generated for the job, using the next available invoice number as defined in the Other Settings page of the Control Centre.
Booked Out Completed denotes the job is finished and the customer will be invoiced.
You cannot modify a Booked Out Completed job without first voiding the invoice that was created when the job was booked out completed.
Before voiding, consider if your accountant will need a record of the original invoice. The accounting-correct method would be to create a Credit Note for the customer to counter the invoice. This way there is a paper-trail showing an invoice was created, but was cancelled by crediting the customer back for the same amount.
Read more about accounting techniques here
Save Credit Note
This option will only be available if you currently have a Credit Note on the Main Form, in an edit state.
Saving the credit note will raise the amount of credit on the customer's account, and you will be prompted to allocate the credit from the Allocate Credit screen.
When you create a financial transaction (ie. a Booked Out Completed job, or a Credit Note) an INV (invoice) or CRD (credit note) is created on Lab Manager. These financial transactions should not be altered if at all avoidable.
The usual accounting method of cancelling an invoice would be to generate a credit note to counter it. This way there is a paper-trail available of both sides of the financial transaction.
If you must edit a job or cancel a credit note, be aware you will not be able to modify or delete the Booked Out Completed job, or delete the Credit Note without first voiding the invoice attached to the job.
With the job/credit note on the screen, use this option to void the document. You will be asked to confirm your action.
In the case of a job invoice (an INV) the invoice will be removed and the job will be placed in an On Hold state, which you can then Book In, Out or Edit using the appropriate actions.
In the case of a credit note (a CRD), this will be deleted after being voided.
Read more about accounting techniques here
(or press F5 on your keyboard, or use the Print icon on the toolbar)
Choose documents to print for the current job/credit note. The document types available will depend on the state of the job (Booked In, Out etc.).
From the Print dialog you can choose which document to print, and where to send it. There is one row for every document type you wish to print.
Use the red cross to cancel the document type on that row.
Clear form
(or press F12 on your keyboard)
Clears the Main Form.
If you are currently editing a job you will be prevented from clearing the form.