Other Settings
How to get here
Tools menu > Control Centre > Setup Wizard > Other Settings.
|
|
The final page of the Setup Wizard contains a number of miscellaneous settings.
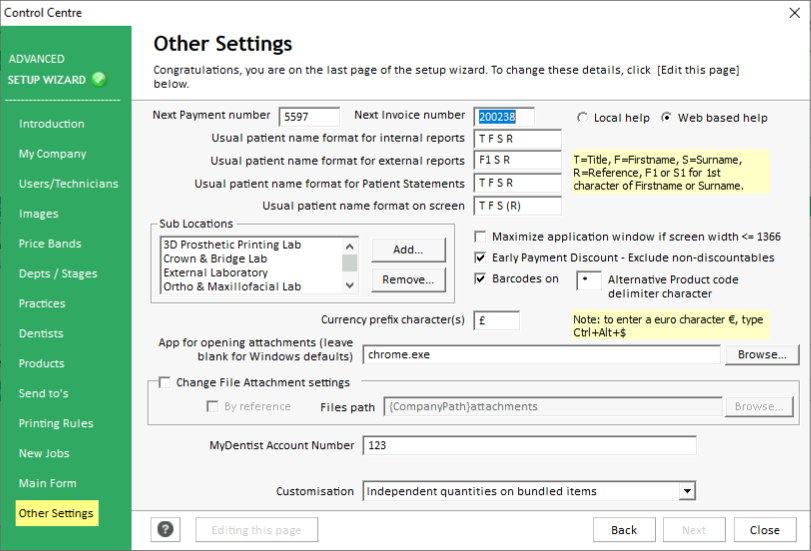
Change 'Greyed Out' Controls
When you first reach this page, the controls are locked from editing and the text is 'greyed out'. Before you can make any changes to these controls you will need to click the "Edit this page" button at the bottom of the page by clicking in it. This is to protect these controls from any accidental changes.
Next Payment Number
This box shows the number LabManager will give to the next new payment that's added. You can change this to another number and LabManager will start counting on from that number for new payments.
LabManager will try to use this number for the next new payment. If a payment already exists with this number it will automatically try to use the next available number, and so on until it finds the earliest available payment number after the payment number you specify here.
Next Invoice Number
This box shows the number LabManager will give to the next new invoice that's created. You can change this to another number and LabManager will start counting on from that number for new invoices.
LabManager will try to use this number for the next new invoice. If an invoice already exists with this number it will automatically try to use the next available number, and so on until it finds the earliest available invoice number after the invoice number you specify here.
Local Help or Web Based Help
Choose to either use the LabManager help documents stored on your computer (local), or the help files available from our website (web based).
We recommend using the web based help as this will be the most up-to-date. We can provide local (ie. offline) help files on request.
Usual Patient Name Format for Internal Reports
Control how patient names appear on reports which are designed for use within the lab, such as jobs lists, and will not be distributed externally.
You can create a patient name template by using the characters shown in the table below, to represent parts of the patient name.
Usual Patient Name Format for External Reports
Control how patient names appear on reports which are designed for distributing outside the lab, such as invoices and statements.
You can create a patient name template by using the characters shown in the table below, to represent parts of the patient name.
Usual Patient Name Format for Patient Statements
Control how patient names appear on patient statements.
You can create a patient name template by using the characters shown in the table below, to represent parts of the patient name.
Usual Patient Name Format On Screen
Control how patient names appear on-screen, such as when viewing a job on the Main Form.
You can create a patient name template by using the characters shown in the table below, to represent parts of the patient name.
Patient name format characters:
|
T |
Title |
Mr |
|
F |
First Name |
Boris |
|
F1 |
First Initial |
B |
|
S |
Surname |
Johnson |
|
S1 |
Second Initial |
J |
|
R |
Reference |
123456 |
If you add any extra characters, such as parentheses, these will be displayed as part of the name.
For example, a format of T F S (R) will show the patient name, followed by the reference surrounded in brackets. "Mr Boris Johnson (123456)"
A format of F1 S1 R will show the first initial of the first name and surname, followed by the reference. "B J 123456"
Sub Locations
When setting a location on a job, using the control for this at the top right of the Main Form, it's also possible to select a sub-location. This box lets you add and remove sub-locations.
For example, you can set the job's location as being "At lab" and the sub-location as being at "Crown and Bridge lab".
Use the Add button to create a new sub-location.
To remove a sub-location, highlight it in the list, then click the Remove button.
Maximize application window if screen width <= 1366
When this setting is ticked, LabManager will maximize itself when started so it fills your whole screen, as long as your screen resolution is not more than 1366 pixels wide. (note: many laptops will have a screen width of 1366 pixels)
You can check (and set) your screen resolution within Windows from Display Properties.
Early Payment Discount - Exclude non-discountables
If a customer has an Early Payment Discount configured (see Customer Discounts) then a discount is calculated on the values of the items on their jobs.
If this box is unticked, then the early payment discount will apply to all items on the customer's jobs.
If this box is ticked, then items which are marked as non-discountable will not be included when calculating EPD.
For example, if a job contains ITEM1 which is £50 and is discountable, and ITEM2 which is £100 but marked non-discountable, and the customer has a 10% EPD discount:
If this box is unticked, the discount is calculated as £15, as the discount is calculated on both items.
If this box is ticked, the discount is calculated as £5, as no discount is allowed on ITEM2.
Barcodes On
Choose whether to show barcodes on documents, such as invoices, job tickets and labels.
Currency Prefix Character(s)
Use the text in this box as the currency prefix, wherever currency symbols are used, such as on invoices and statements.
Alternative Product Code Delimiter Character
Set an alternative to using comma (,) during product speed entry to avoid the product selector list popping up.
So, on the Main Form, with the alternate delimiter set to * for instance and the numeric keypad set to numeric entry, you can type...
1GF*Enter for 1 product
1GF*5Enter for qty 5 etc...
Application Used for Opening Attachments
When you open an attachment from the Attachments area, LabManager lets Microsoft Windows decide how to open the file. For example, if you try to open a PDF file attachment, Windows will open the file using whatever you have configured as your PDF file viewer, such as Adobe Acrobat.
If you wish to override your Windows default apps settings, you can enter the path to an application here and this application will be used to open all file types.
Browsers can open a number of different file types, so it could be useful to let Google Chrome open all your files, for example.
Change File Attachment Settings
By Reference and File Path
In order to edit the By Reference or File Path settings, you will first need to click the box beside "Change File Attachment Settings" and accept the warning message.
When you add attachments to LabManager, these can either be saved in the database (By Reference OFF) or in an external folder (By Reference ON).
Attachments saved in the database (by Reference OFF) are secure and cannot be accessed outside of the LabManager software, but the size of your database can grow considerably.
Attachments saved by reference, ie. in a folder on your computer, network or cloud drive, do not contribute to the size of your database, but the files can be viewed outside of LabManager. This may be an issue for you if you need to ensure their privacy.
Also be aware that all users at all locations where you use LabManager will need to have access to the same storage location using exactly the same path name. For example, if your attachments are saved in "C:\users\Mike\Attachments" on your computer, then when a different WIndows user logs in to that computer, they may not have access to that folder as it belongs to the Mike Windows user.
Also consider how you will back up your attachments, if they are stored by reference. The backup utility will always backup the whole database, and that includes attachments which are not stored by reference. If you enable By Reference attachments, the backup utility offers to backup whatever the CURRENT By Reference folder is. It will not backup any other folders you may have used for your attachments in the past. Also bear in mind the backup utility will need the correct Windows permissions and be able to reach the current By Reference folder. Ask your IT engineer if you are not sure.
For these reasons, you should consider using your own third-party backup solution for any By Reference attachment folders, and check your backups regularly.
You can move any files stored in the database to the By Reference folder by using the Move Attachments app, found in the LabManager folder of your Windows Start Menu. Moving files out of your database to a folder is not reversible.
MyDentist Account Number
If you produce work for the MyDentist Group of practices, you will need to enter your MyDentist account number here so it can be used on the MyDentist electronic invoice.
Customisation
Apply one of the available customisations. Any items in this list are likely only to be useful to a handful of labs, and are not applied 'out of the box'.
The option "Independent quantities on bundled items" will allow you to use different quantities on items that are "bundled" with a parent product. Usually, these bundled item quantities will match the parent item's quantity.