Attachments
It is possible to add attachments to individual jobs, but also to customer accounts.
The former is useful for keeping a record of job related documents, such as 3D scans, photos and other documents.
The latter is useful for keeping a record of customer related documents, such as contracts, purchase orders or letters.
When using online services such as LabManager for Practices, or Procuur, attachments can be added that are visible to the other party on their online system, or attachments can be marked private so that they're only visible by the lab.
|
• |
Attachments are visible to both parties by default when using an online service, unless sent to "Attachments (private)" by a LabManager printing rule, or "Job menu > Add PRIVATE attachment" has been used. |
Additionally, attachments and notes can only be added by a user account with the permission to do this.
Generally, notes and attachments created internally (or by the other users at your location) will be aligned to the RIGHT.
Notes and attachments created externally will be aligned to the LEFT.
In the following screenshot, as the lab, our attachments are aligned to the right, with the dentist and practice's files aligned to the left.
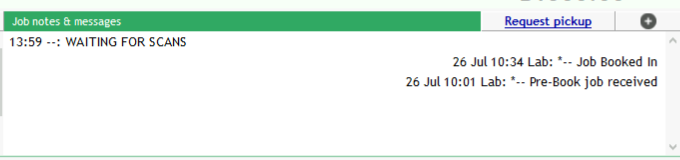
Note that you can Open, Add New or Delete general notes and attachments by right-clicking on the item and choosing the appropriate action from the pop-up menu.
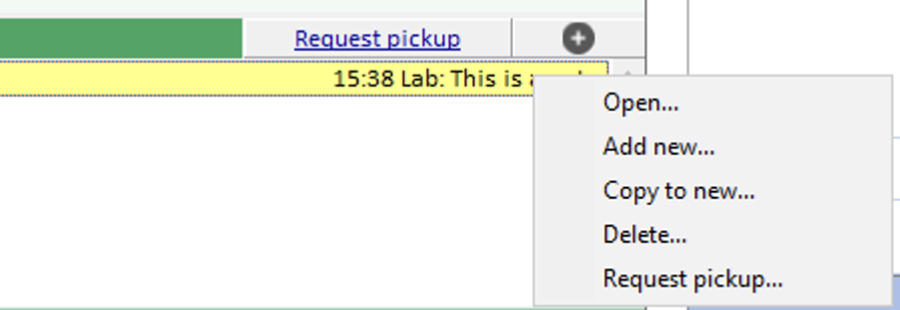
Adding attachments
|
• |
Bring the job up onto the Main Form. |
|
• |
Using the Attachments area at the bottom of the form, click the plus icon at the top right of the attachments area to add an attachment |
|
• |
Browse for your file, select it then click Open |
You will see the file name appears in the Attachments area, right aligned, prefixed with the date and time, and your user code.
If you are connected to an online service, that attachment will also be available to the other party unless you added it as a private attachment.
You can view the file by double-clicking it in the list.
If you need to add a PRIVATE attachment, use Job menu > Add PRIVATE attachment.
PRIVATE attachments can only be viewed by the lab.
PRIVATE attachment names appear in red text.
Receiving external attachments
Users of LabManager for Practices, or Procuur, may send you attachments along with their orders.
|
• |
You will receive a notification via the flashing notification icon on your LabManager toolbar, click this icon |

|
• |
Review the list of notifications and double-click on the incoming attachment to view that job |
If you already had the job on the main form when the attachment arrived, the attachments list will have automatically refreshed to show the new file.
The incoming attachment's file name will be shown in the Attachments area, left aligned, and prefixed with the date and time and user's code.
You can view the file by double-clicking it in the list.
Changing how attachments are stored
Attachments can be stored within the database, or in a separate folder on your computer.
When attachments are stored securely in the database, they cannot be accessed by anyone outside of LabManager or any connected services, such as Procuur.
The downside of storing attachments in the database, is that the database size grows as you add files, and therefore the size of your backups increase.
There is also the consideration of reaching a limit in the size of the database table that stores your files. With version 8.33, you are limited to 64gb of attachments when stored inside the database, whereas version 8.31 is limited to 32gb.
When attachments are stored in a separate folder on the computer, the folder is subject to the usual Microsoft Windows permissions and security - so be sure who has access to that folder.
The only limit on total attachment storage is down to how much space that drive has available on your computer.
When using LabManager backup utility, you can choose to include the attachments folder or not. If you choose not to back up the attachments, you should configure your own third-party backup software to backup the attachments regularly.
You will need to ensure all LabManager users have access to the folder, and all user's Windows user accounts can find the folder at the same location. ie. C:\Users\Public\Documents\Attachments is fine, but C:\Users\Dave\Documents\Attachments is not recommended, as if a LabManager user is logged in with a different Windows user account to "Dave" then they may not have access to the attachments folder stored in "Dave"'s Windows user account.
Note that you can specify the LabManager storage folder using the {CompanyPath} tag, hence all LabManager users will have access to a folder at that location, as long as it exists. By default, LabManager suggests storing attachments at {CompanyPath}attachments
You can change how attachments are stored from Setup Wizard > Other Settings