Accounting Rules
How to get here
Tools menu > Control Centre > Advanced > Accounting Rules.
|
|
From this page you can specify a lock date to protect completed transactions from being edited or deleted, as well as manage tax codes and their rates for applying to your products.
The current user will need to have Advanced or Manager control level to access this page.

Change 'Greyed Out' Controls
When you first reach this page, the controls are locked from editing and the text is 'greyed out'. Before you can make any changes to these controls you will need to click the "Edit this page" button at the bottom of the page by clicking in it. This is to protect these controls from any accidental changes.
Lock Date
This is the tax/completed date before which any financial transactions (invoiced jobs, credit notes, payments) cannot be added or modified. This is a useful restriction as it will ensure no changes are made to transactions that your accountant may have already reconciled.
To set the date you will first need to ensure the page is editable, by clicking the Edit this page button, then simply enter the new date in the Lock Date box.
Locking is instant, and the date restriction will apply as soon as you move to a different page or close the Control Centre.
Tax Codes
If you are VAT registered or otherwise provide products or services that include a tax proportion, you can modify these tax rates here.
Tax is a descriptive name for the tax rate, such as "Standard" or "Zero rated".
Code is a 1 or 2 letter code that identifies this tax rate in short-hand, for use where a shorter reference than the full name is more convenient.
Rate is the percentage rate of this tax band.
Nom Account is the nominal account that this tax rate should apply to, for accounting purposes.
You can link any of the available tax rates to your products using the Usual Tax box when editing a Product.
Note that tax values will only appear on invoices when you've entered your tax registration number in the relevant box of the My Company page of the Control Centre.
![]() Adding a Tax Code
Adding a Tax Code
Using the icon strip on the right, click the white 'plus' symbol in the bubble. You will be presented with the form below which you will need to complete for your new tax rate.
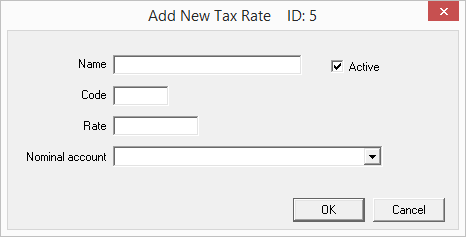
Name is a descriptive name for the tax rate, such as "Standard" or "Zero rated".
Active indicates whether this tax code is available for use or not. You can view inactive (ie. this box is unticked) tax codes from the Accounting Rules page when you untick the Active box on that page.
Code is a 1 or 2 letter code that identifies this tax rate in short-hand, for use where a shorter reference than the full name is more convenient.
Rate is the percentage rate of this tax band.
Nominal Account is the nominal account that this tax rate should apply to, for accounting purposes, such as "VAT Liability".
![]() Modify a Tax Code
Modify a Tax Code
Select the tax code you wish to edit from the list, then using the icon strip on the right, click the pencil icon.
You will be presented with the same screen as for Adding a Tax Code (above) where you can modify the tax code or change the active status of it using the "Active" checkbox. This will mark the tax code as either available or unavailable for use, although to make this tax code available you should leave a tick mark in the box.
 Delete a Tax Code
Delete a Tax Code
You can mark a tax code as inactive so that it is unusable until you mark it as active again. Tax codes are not permanently deleted to ensure there is still a reference to obsolete tax codes that may have been used historically on your jobs.
![]()
View inactive Tax Codes
Untick this box to view tax codes that have been marked deleted/inactive. Tick it again to return to the list of 'live' codes.