Countries
How to get here
Tools menu > Control Centre > Advanced > Countries.
|
|
You can control the postal/zip code format for countries from this list.
The current user will need to have Advanced or Manager control level to access this page.
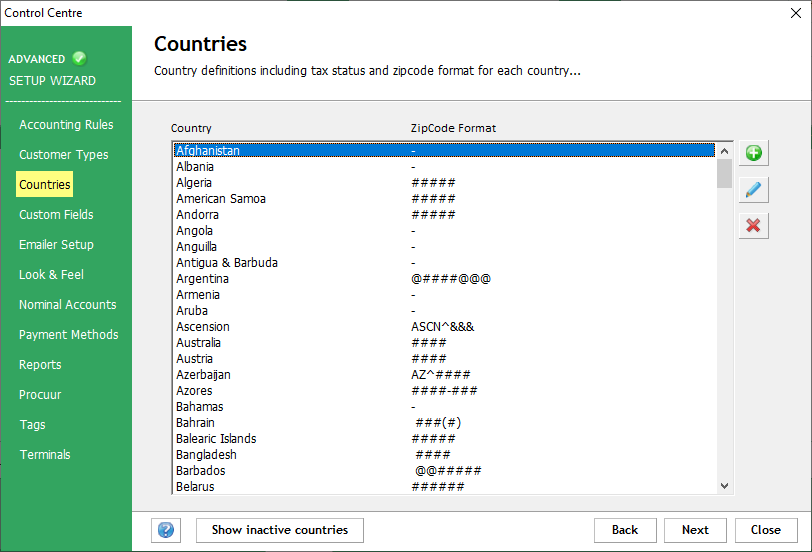
![]() Adding a Country
Adding a Country
On the icon strip to the right of the list, click the orb with the white plus symbol.
Enter a Name for the country in the Name box. If required, enter the ParcelForce Worldwide reference code in the following box.
The "Is Active" box marks this country as active (ticked) or inactive (cleared) which controls whether it can be used by LabManager.
Enter valid ZipCode/PostCode formats in the ZipCode Formats box if these are required. You will need to enter all valid zip code formats for this country, separated by commas. These templates will ensure postcodes entered for this country are valid and follow ParcelForce's zip code guidelines:
|
Format code |
Description |
|
# |
Numeric character |
|
@ |
Alphabetic character |
|
() |
Denotes an optional element of zip code |
|
& |
Any alphanumeric character (a-z, 0-9) |
|
^ |
Denotes a space |
Additionally, any other characters you use (other than those listed above) will appear as they are in the final zip code. Here's some examples:
|
ZipCode format |
Example valid zip code |
|
@#^#@@,@##^#@@,@@#^#@@,@@##^#@@ |
E1 4SS,N17 3GH,BN2 5RU,BN27 2BF |
|
GY#(#)^#@@ |
GY1 4EH |
|
###-###-# |
854-354-1 |
Add the Currency Code, which is usually a two or three letter code such as "GBP" for Great Britain Pound, or "USD" or United States Dollar.
Add the Currency Symbol, such as £ for pounds sterling, or $ for US dollar.
![]() Editing a Country
Editing a Country
Select an item from the country list, and then click the pencil icon. You will be presented with the same screen as for creating a new country item (see above) except the boxes will show the details of the country item you selected in the list.
Make any changes as necessary and then click the OK button to save your changes, or Cancel to discard your recent changes.
Refer to the notes for creating a new country item above for details on each of the boxes.
![]() Remove a Country
Remove a Country
Select an item in the country list, and then click the red cross icon. You will be asked to confirm that you wish to permanently remove that country from the database.
If you just want to mark the country as inactive/unavailable for use, you should edit the Country and clear the tick in the "Is Active" box. You can recover an inactive country later if you need to by viewing the inactive country items, as described below.
![]() View Active or Inactive Country items
View Active or Inactive Country items
Click the "Show inactive countries" box to display countries that have been marked as inactive. When you are viewing inactive countries, this button will change to read "Show active countries" - clicking this will return you to the active countries view.