How to get here
With a customer on the Main Form, from the Customer menu, choose History (F11), or click the Customer History Tool bar icon
Quick Reference
Search (selector) |
Choose a search method |
Search Button |
Invoke search for given criteria |
|
Preferences for this window |
|
Help |
Results list window |
Lists results for the current Search. Right click for Options |
Options |
Options menu |
Select |
Select current selected job onto Main Form |
Search (selector)
Search Method. These are customisable and the initial choice can also be configured in Settings.
Account History..
Account History (Advanced)..
Account History (Unpaid)..
Active Jobs - All..
Completed Jobs by Date Range..
From any view you can select a row, then click the Options button for actions that can be performed on this item.
You can double click on a job to bring that job onto the Main Form.
Additionally you can select any job and press the space bar on your keyboard to see a quick-view of that job, without bringing it onto the Main Form.
You can delete payment transactions by selecting the item, clicking Options (or right mouse button) and choosing Delete.
You can send the complete list to the Preview Window, and print from there, by right clicking any item and choosing "Send to preview window" from the menu.
Account History
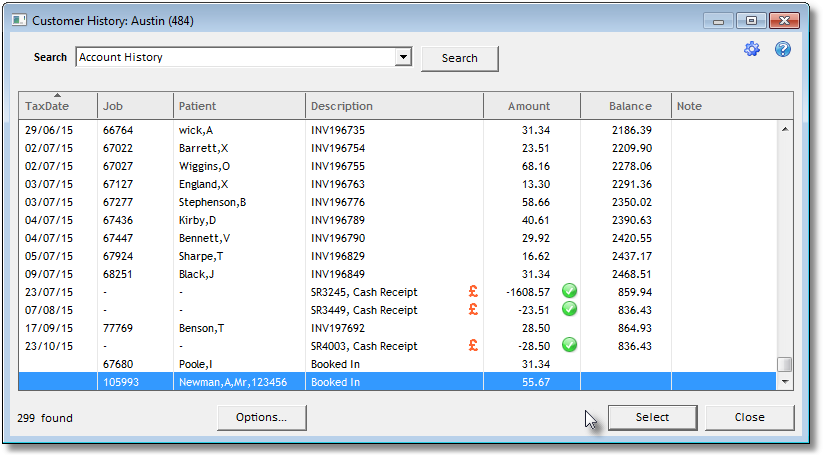
This view lists all the jobs, invoices, credit notes, credits and debits that have been entered into the customer's account since the account was created.
Items, by default, are listed in date order with the oldest at the top of the list. Jobs that are booked in or on hold are shown at the very bottom of the list.
The Description indicates the type of transaction on that row... eg. INV invoice, CRD credit note, SR sales receipt, JD journal debit.
Credit transactions, other than credit notes, will have a currency symbol displayed to their right to make them easily visible.
The Amount column can include a coloured bubble to indicate if that row's credit has either been allocated (for credit notes, payments etc.) or has been "paid" (for invoices, debits etc.)
Symbol |
When on a credit row |
When on a debit row |
No symbol |
The credit hasn't been allocated against anything. This will show as an unallocated credit on the Aged Debtors report, or Surgeon Aged statement. |
No credit has been applied to this debit yet. ie. For an invoice, this invoice has yet to be paid |
|
The credit has been partially allocated against some debits. However, this is still a portion of the credit that remains unallocated and this will show on the Aged Debtors and Surgeon Aged statements as unallocated credit. eg. With a £100 credit, £60 could have been allocated to an invoice, but £40 is still left unallocated. |
Some credit has been applied to this debit. ie. For an invoice, this invoice has been partially paid. |
|
This credit has been fully allocated. |
The debit has been fully paid off. |
The Balance column shows the running balance on the account.
The Note column shows any notes associated with the transaction.
Account History (Advanced)
This view is similar to the Account History view above, except rather than showing coloured bubbles to indicate credit allocations, the Unpaid proportion of a transaction is shown as a value.
Account History (Unpaid)
This view is similar to the Account History (Advanced) view above, in that it shows the Unpaid proportion of each transaction. However, fully paid/allocated transactions are not shown in this view - only credits that are not fully allocated, and debits that are not fully paid off.
Active Jobs - All
Only booked in and on-hold jobs are shown in this view.
Completed Jobs by Date Range
Enter a start and end date to list all Booked Out Completed jobs within that period.
You must enter both a start and end date.
Also See
See the page Understanding Double-Entry Book-Keeping for more information on handling credits and debits.