How to get here
Tools menu > Control Centre > Setup Wizard > Surgeons.
This page will allow you to add accounts for the Surgeons you do business with. Coupled with the Practices page, these two pages allow you to set up your accounts and the relationship between surgeons and practices.
The top half of this page lists your practices. Select a practice in the top list and the surgeons linked to that practice are shown in the bottom list.
You can only modify/create or delete surgeons (or any other customer type that has the "S" flag) from this page. To modify/create or delete practices you will need to move to the Practices page of the Control Centre.
Surgeons that are not linked to a practice can be found by selecting the "<No practice>" practice at the bottom of the practice list.
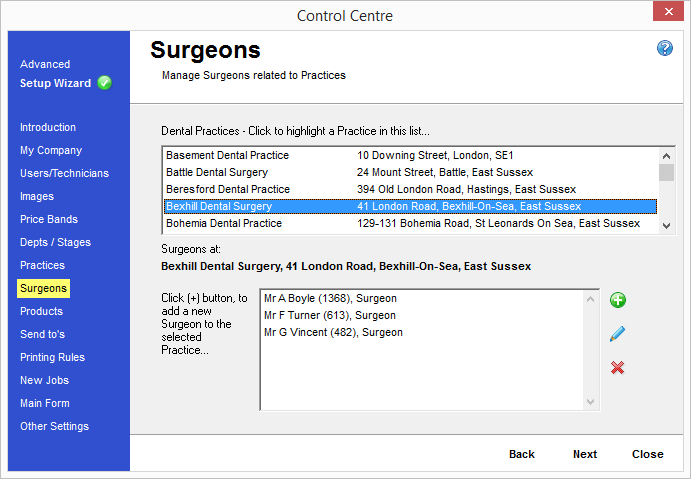
![]() Adding a Surgeon
Adding a Surgeon
First, ensure you have selected the practice that the surgeon works from, using the practice list on the top half of this page. If you do not wish to link the surgeon to a practice at this stage, choose <No practice> which you will find at the bottom of the practice list.
Using the icon strip to the right of the surgeon list box, click the white 'plus' symbol in the green bubble. You will be presented with a form from which you can enter the details of the new Surgeon. Refer to the help page Customer (Add New) for detailed help on adding the new surgeon.
![]() Edit a Surgeon
Edit a Surgeon
Select the surgeon you wish to edit from the list, then using the icon strip to the right of the list box, click the pencil icon.
You will be presented with the same screen as for Adding a Surgeon (above) where you can modify the surgeon's details. Refer to the help page Customer (Edit) for detailed help in modifying the surgeon details.
 Delete a Surgeon
Delete a Surgeon
You can't delete a surgeon permanently from the Lab Manager database, but you can mark it as inactive so that it is unusable until you mark it as active again. This is to protect any jobs in the system that reference the surgeon. To mark the surgeon as inactive, select the surgeon in the list then click the red cross icon on the icon strip to the right of the list box.
View Inactive Surgeons
To view surgeons that have been marked as inactive, use the Customer menu from the main form, then "Select or Add New...". On the form that appears select "Deleted/Inactive customers" in the Search box and click the Search button.
To view the details of an inactive surgeon; from the results list that appears, right mouse click on a surgeon and select Edit. From the following screen you can see all the details of the deleted surgeon and also tick the box for "Active" (at the bottom middle of the form) to reinstate this surgeon again.