The User Interface
The LabManager window is dominated by the 'all-in-one' Main Form, from which you can perform virtually all your lab administration operations by pointing and clicking, or by using a keyboard hot key.

The Menu Bar

The Menu Bar runs along the top of the Main Form, and contains all the main functionality of LabManager. Some of the items in the menus can be accessed by other means, such as via the Toolbar, Action Bar, 'context sensitive' menus and keyboard shortcuts.
More details on the Menu Bar are given in a following topic.
The Toolbar

The Toolbar gives quick access to useful functions which are also available from the Menu Bar.
More details on the Toolbar are given in a following topic.
Navigation Controls
These buttons allow the user to move through the jobs on the system, assuming it is a valid to do so at the time - for example, if the user is modifying a job but has not yet booked it in, they will be prevented from moving to a different job.
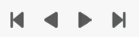
In order from left to right, the navigation controls allow the user to Move to the first job in the system, to the previous job, to the next job, and to the last job. Jobs are ordered by the date and time they were created.
More details on the Navigation Controls are given in a following topic.
The Main Form
The Main Form displays the job details in a Job Document, including the Customer (dentist), Billing Details, Due Date and State/Dept.
In the Line items area several types of Line items can be entered.
|
• |
Special template line notes (for example, Patient details, Shade, Notation) |
|
• |
Products and Services |
|
• |
Notes |
Below this, files can be attached to the jobs (including images) and notes can be entered.
Notes and attachments are public (can be visible by the lab and the customer with access via LabManager (cloud version) or Procuur), or can be made private by adding the note via the Job menu.
Further details on the Main Form can be found in a following topic.
Line Items

This area lists the individual items associated with the job, whether they are products and services or patient details. These items are added to the job by the user and can be modified at any time prior to the job being booked out and invoiced. LabManager can also be configured to add default items to new jobs to save the user having the enter these every time a new job is started.
Further details on the Line Items area can be found in a following topic.
Action Bar

This area shows which actions are available to you depending on the state of the job currently displayed on the main form. For example, if you are entering the details for a new job you will be able to book it in, delete it, produce a quote etc. If you are viewing an existing job that has been booked out and invoiced you will have different choices. This behaviour can be described as "context sensitive", meaning that the options change depending on the state of the job.
The status of emails is also shown on the right in coloured boxes. These boxes show number of emails failed, pending to be sent and number of successfully sent.
You will also see help text for the action you are currently doing, to the left of the Action Bar.
Further details on the Action Bar are available in a following topic.
Attachments

This area lists any files attached to the job.
Further details on the Attachments area can be found in a following topic.
Job Notes & Messages

This area lists any notes associated with the job.
Further details on the Job Notes & Messages area can be found in a following topic.
The Request Pickup button can be used by either the lab or the dentist (via LabManager (cloud version) or Procuur). See Delivery Runs for details on this.