General Notes
It is possible to add general notes and messages to individual jobs, or to customers.
When using online services such as LabManager for Practices, or Procuur, messages can be added that are visible to the other party on their online system, or notes can be marked private so that they're only visible by the lab.
|
• |
General notes and messages are visible to both parties by default when using an online service, unless the box is ticked to make the note private (from version 8.33), or "Job menu > Add PRIVATE job note/message" has been used. |
Additionally, notes can only be added by a user account with the permission to do this.
Generally, notes and attachments created internally (or by the other users at your location) will be aligned to the RIGHT.
Notes and attachments created externally will be aligned to the LEFT.
In the following screenshot, as the lab, our notes are aligned to the right, with the dentist and practice's messages aligned to the left.
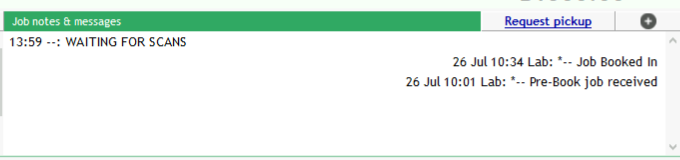
Note that you can Open, Add New, Copy to New or Delete general notes by right-clicking on the item and choosing the appropriate action from the pop-up menu.
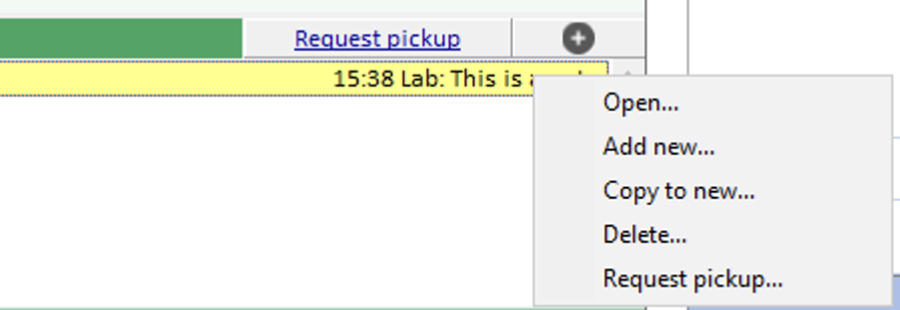
Adding General notes and messages
|
• |
Bring the job or customer up onto the Main Form. |
|
• |
Using the General Notes and Messages area at the bottom of the form, click the plus icon at the top right of that area to add a note |
|
• |
To duplicate a message, right click on an existing message and choose to Copy To New |
From version 8.33, you can mark a note as PRIVATE at this point. Just tick the box to make it private.
Click OK to save the message
You will see the message appears in the General Notes and Messages area, right aligned, prefixed with the date and time, and your user code.
If you are connected to an online service, that message will also be available to the other party unless you marked it as private.
If you need to add a PRIVATE message in version 8.31, use Job menu > Add PRIVATE attachment.
From version 8.33 you can mark a message as PRIVATE while you are adding it.
PRIVATE attachments can only be viewed by the lab.
PRIVATE attachment names appear in red text.
Receiving external messages
Users of LabManager for Practices, or Procuur, may send you messages along with their orders.
|
• |
You will receive a notification via the flashing notification icon on your LabManager toolbar, click this icon |

|
• |
Review the list of notifications and double-click on the incoming message to view that job |
If you already had the job on the main form when the message arrived, the messages list will have automatically refreshed to show the new message.
The incoming message will be shown in the Attachments area, left aligned, and prefixed with the date and time and user's code.
It is possible to have a real time chat with the other party if they are connected via an online service, such as Procuur or LabManager for Practices.
Using and saving Favourite messages
There may be notes and messages that you regularly use, so it is cumbersome to type or copy+paste them every time you need to use them.
From version 8.33 it is possible to create a bank of favourite messages that you can quickly select from.
From the "Add new job note or message" window you can click on the "Choose from Favourites" box to select from your list of pre-saved favourites.
Just click on a message in the list to add the text to the window, then click OK to save the message.
To create a new favourite message, enter the text in the main note/message box then click the yellow star icon to the right of this to add it to your bank of favourites.
Request Pickup
Use this to add a notification that there are physical items to collect from the customer.
This will add the message *** REQUEST PICKUP *** to the message box, but additionally the Delivery Runs report will show that there is a pickup waiting at that location.
When your drivers follow the Delivery Runs report to make their deliveries, they will also be aware they need to collect the items from the practice.