Import Remittance
If you have a CSV file to import, follow the instructions on this page to perform Step 1 of using the Remitter.
If you wish to manually select a group of invoices to pay, you can instead follow the instructions on the Select Invoices to Pay page.
If you need to pay a practice or summary invoice, and you have the reference number to hand, you can instead follow the instructions on the Pay Summary Invoice page.
|
• |
Start the EDI Remitter |
|
• |
Choose Import Remittance |
|
• |
Click the "Browse" button |
|
• |
Select the CSV file to import |

The app is flexible with some of the contents of the CSV file. It can contain any number of columns, in any order. It just requires that at least one
column contains the invoice reference. eg. INV1234 To understand the import file better, see Understanding the remittance CSV file format
If the invoice references are not already in the first column, move the LabManager invoice reference column by clicking and holding on the yellow area at the top of the column, then dragging the column over to the left.
[ ] Import remittance amount from column 2 (optional)
By default, the Remitter will assume every invoice is to be fully paid. If you tick this box, the Remitter will check the second column in the table for the amount being paid.
So, if you check this box you will also need to drag the appropriate "amount paid" column so it's beside the invoice number.
Check the screenshot below, which shows the invoice number in the first column, and the total net in the second column.
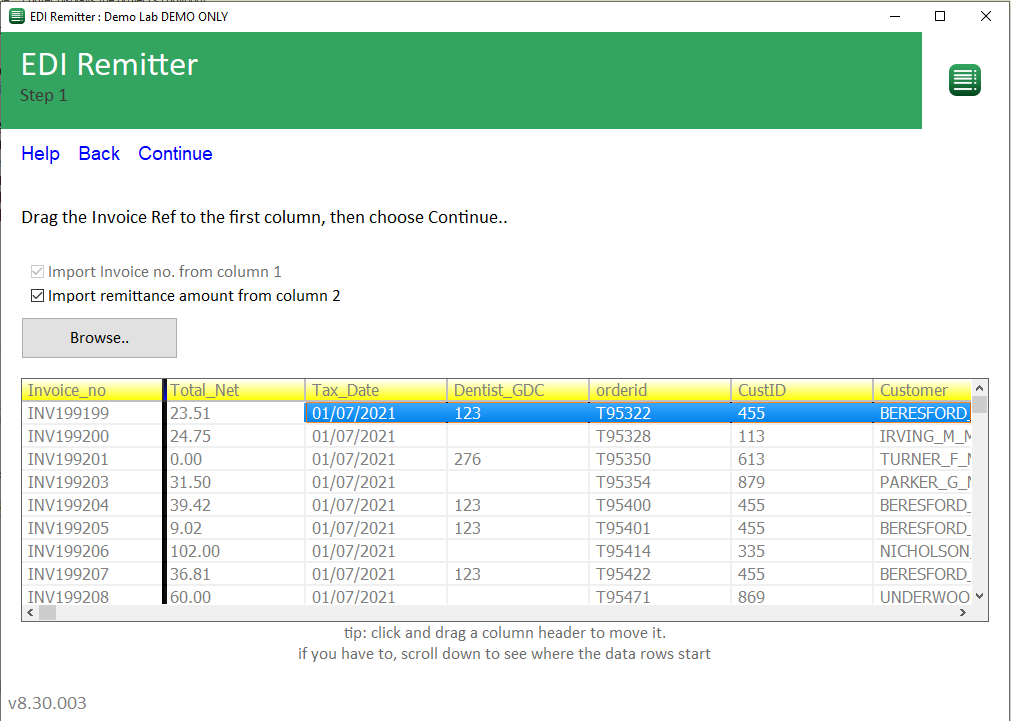
|
• |
Click Continue |
The Remitter will check the CSV file and then provide a summary showing the sum of invoice remittances. It will differentiate between amounts marked in the file as positive and negative amounts.
You would usually want to see the total remittance amount in the + box, so if you only see an amount in the negative box, click "Reverse" to swap the boxes over.

Invoice remittances: The total amount being remitted (paid) to the invoices, according to the CSV file.
Credit Notes: The total amount of credit notes in the CSV file.
Junk or Invalid Refs: The total of amounts included on junk rows in the CSV file. Junk rows are those that the Remitter thinks are irrelevant text (such as column headers, summary text, notes etc.)
If there is any amounts showing in the junk boxes, you may want to check the CSV file in your spreadsheet application to make sure no rows have been erroneously classed as junk, and amend those rows accordingly so that the Remitter can process them correctly.
When you're happy with the amounts showing, click Continue at the top of the page.
Continue to step 2: Step 2 List invoices to be paid