Practice (Edit)
How to get here
If a Customer is on the Main Form:
|
• |
Click on the Practice box when your mouse pointer is a pointing hand |
|
• |
or Choose Edit from the Practice menu |
|
• |
or Press Return on your keyboard when the Practice name is highlighted |
From the Practices selection list (available from the Practice menu > Select or Add New):
|
• |
Right click (or press Spacebar with a customer highlighted) on a customer in the list, and select Edit from the popup menu |
From the Control Centre > Setup Wizard > Practices page:
|
• |
Double click on an account in the list, or select it with the keyboard and press Return |
|
• |
Create a new Practice by clicking the green plus symbol to the right of the practice list |
|
|
Type
Choose a Customer Type. eg Practice. You would usually create a separate practice account to act as the Delivery account for the dentists that work at that practice. However, you can use dentists, labs and other customer types as a Delivery account.
Usually, a number of dentist accounts will be linked to a practice account, and the jobs, invoices and payments will be created on the individual dentist accounts.
The practice account itself, will usually have no activity recorded on it.
Hence, it's a good idea to get your practice accounts created first, and then add the dentist accounts so that the link can be made to the practice.
Company / Title - First name - Surname
Tick Company to make the box into one to enter a company or organization name. This is the most suitable way to enter a practice name.
Address
This is the "Delivery" address.
This address can be automatically copied to new customers that are linked to this delivery location, via the Practice/DeliverTo box on the customer's details.
Tels / Mobile
You've got space for up to 3 telephone numbers here.
These numbers can be automatically copied to new customers that are linked to this delivery location, via the Practice box on the customer's details.
Primary Email
This is the delivery location's main email, it must be unique. You can only enter a single email address in this box. (you can enter multiple email addresses in the Email List box that is below this one).
This address can be automatically copied to new customers that are linked to this delivery location, via the Practice box on the customer's details.
You must have configured your email settings before emails can be successfully sent from LabManager.
Also see Send to's
Email List
Add one or more alternative email addresses here.
These addresses can be automatically copied to new customers that are linked to this delivery location, via the Practice box on the customer's details.
How to format multiple Email addresses
|
Examples |
|
|
Single email |
jsmith@gmail.com |
|
Multiple emails |
Separate email addresses with commas or semi-colons jsmith@gmail.com,AbcBrighton@gmail,DavidC@Number10.gov.uk jsmith@gmail.com;AbcBrighton@gmail;DavidC@Number10.gov.uk
Note: for versions before 7.08 (November 2013) you should also use angled brackets as below <jsmith@gmail.com>,<AbcBrighton@gmail.com>
|
You must have configured your email settings before emails can be successfully sent from LabManager.
Also see Send to's
Website
The delivery locations's website address, if available.
Country and Tax Reg No.
If you need to, click the button and choose a Country, and enter a Tax Reg No
Payment Terms (Days)
The number of days agreed between you and your customer, for full payment to be received on invoices.
The default terms are defined in Customer Types.
Invite to Cloud
Show a Transactor LabManager (cloud version) promotion letter, addressed to this practice. You can email, print or save as PDF from the Preview Window.
It's also possible to include a paragraph stating that the lab will cover the cost of the subscription. Choose YES to include this text.
If this is the first time you are running this invite, we'd recommend sending it to the preview window so you can check the contents of the letter.
When you're ready to send, we'd suggest sending to the default channel of "Email PROMO to customer primary email" as this will include the appropriate promotion text in the email subject and main body. If you send from Preview Window, you will need to manually enter a subject and body text.
Note that it's also possible to send this practice invite letter to many customers at once, through the Batch Report Manager.
A dentist invite letter can alternatively be sent by editing a dentist's account details, or through the Batch Report Manager.
Professional Titles
eg. BDS MBE BA(hons) etc.
Statement Email List (BRM)
Useable from the Batch Report Manager, when running your month end invoicing you can choose to send your statements or invoices to the email addresses in this field.
Enter a list of email addresses separated by commas or semi-colons.
Miscellaneous
General miscellaneous or extra notes area to store with this customer record. It is possible to rename this box in your system to store specific information for your company's business rules. Contact Transactor Support for assistance.
GDC No or Group Reference
This can be used to store a 'customer group' reference if your customer requires this information on your documentation, for example a MyDentist Practice ID.
Tags
Assign predefined or custom Tags to this delivery record. These may be used to easily select groups of customers for reports or change reporting and document printing behavior.
Some TAGS are built into the default system. For example DO NOT PRINT PATIENT NAMES ON INVOICES AND STATEMENTS. If this TAG is assigned to this customer, LabManager will print the Patient Reference only on those documents. Another built-in tag is PATIENT NAME PRINT FORMAT TFS which will make LabManager print patient names in Title, Firstname, Surname order on documents rather than the default Surname, Firstname, Title order.
To assign a TAG, click ![]() then double click a TAG in the list.
then double click a TAG in the list.
To remove an assigned TAG, highlight a TAG in the list then click ![]()
To add a TAG to LabManager's list of available TAGs, go to the Setup Wizard, click Advanced, then Tags.
You can add as many TAGS as you like to a customer record.
Note
Enter any general notes about this customer in this box.
Dropoff position on delivery run
The sequential order position of this practice on the delivery run route. Please see Delivery Runs for help with this field.
Active
If you un-tick this, then this Practice record will be marked Inactive. It's the same as choosing Practice > Delete (set as Inactive).. from the menu.
If an inactive Practice is selected onto the form (using the account number, or by selecting a customer that is linked to an inactive Practice, or by searching for inactive records), then the Main Form will stamp INACTIVE in red across the Practice's address.
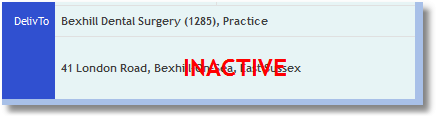
You won't see this Practice in the normal Selection lists until such time as you re-activate the record.
To 'retrieve' an Inactive/deleted Practice onto the Main Form
If you know the account number, enter it in the Customer or Practice box and press Enter. The other way is to use the Practice selector.
To Re-activate / Un-delete a Practice
Retrieve the Practice record onto the Main Form, then choose Practice menu > Undelete (Set as Active), or with the delivery location's detail screen showing just put a tick in the Active box.