CSV Exporter
How to start the CSV Exporter
|
• |
File menu > Export. |
...OR
|
• |
Tools menu > Apps, or Add-Ons menu > CSV Exporter |
Introduction
Be aware that it is possible to export any selection list in LabManager as a CSV file, without using the CSV Exporter. When you're viewing a selection list in LabManager, click Options or right-click on the list, then Export to CSV file. Note that this will export the data you see in the list in front of you, and this has not been formatted for any specific destination application.
A video covering the CSV Exporter is available below.
The CSV Exporter will allow you to produce "comma separated values" files (CSV) which can be imported into many accounts packages, as well as opened for viewing in many apps such as Microsoft Excel or OpenOffice Calc.
A CSV file is a standard way of transferring data from one program to another, and stores specific data in a simple, unformatted and readable format. The destination program (such as Xero Accounts) expects to see the information in a particular sequence, and will only be expecting to see pre-determined items of data, so the CSV Exporter needs to create the file using a template provided by the destination program. These templates are available online and can be downloaded directly within the CSV Exporter. Once downloaded, a template is stored on your LabManager computer and you can then access that template without having to download it every time.
(Note, if you open a CSV file in your spreadsheet program, and then make changes and save, the new file may not be compatible with your accounts package any more! If you need to open the file in your spreadsheet program you should work with a copy of the original CSV file)
Occasionally we may release new templates, such as when new accounts packages become available. You can download these online when we release them.
If we need to make any changes to existing templates, you can download the updated template online too, using the "Automatically check for new versions online" checkbox on the Browse page.

Using the CSV Exporter
|
• |
Within the CSV Exporter, click the Browse button to pick an export template to use. |
|
• |
If this is the first time you've used the CSV Exporter, or you want to find new templates to use, you should now click "Get more templates online". |
|
• |
From the list that appears, select an export template to download to your PC then click "Download this template". |
|
• |
Close the dialog then click Browse again |
|
• |
Select a template from the list, then click "Use this template". |
|
• |
Depending on the template you chose, you may be required to enter parameters such as a start and end date, or other criteria |
|
• |
When you're done entering parameters, click "Export to CSV File" and choose where to save the file on your computer |
The resulting CSV file can be imported into the appropriate accounts package or opened in Excel/OpenOffice Calc as a comma separated CSV file.
Note that once you've exported accounting data, the Lock Date can be set within LabManager, and you will be prompted if you wish to do this. If you choose to lock your data you can no longer make changes to those invoices that were included in the export. This is to ensure consistency between your account package and LabManager. If you wish to unlock your data again you can just visit the Accounting Rules page of Control Centre > Advanced within LabManager, and change the Lock Date.
Further details of each screen are given below.
Browse for a template
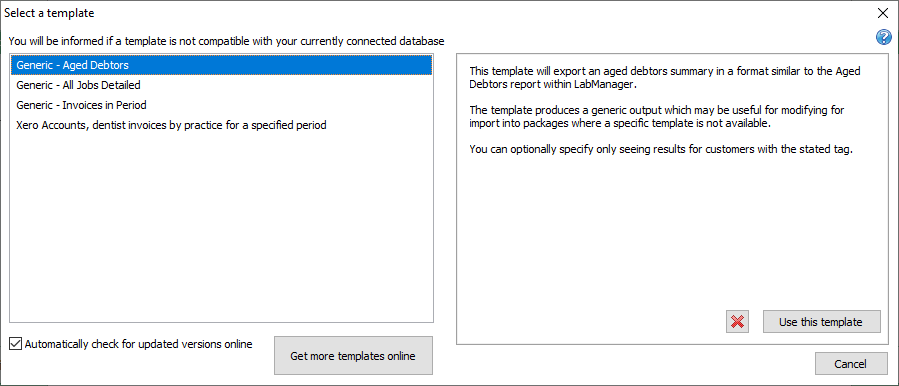
You can reach this page by clicking "Browse" from the main page of the CSV Exporter.
The large left panel lists all the templates you have previously downloaded to your computer. You can select any one of these to see a short description of that template on the right panel.
A template contains the instructions required to export data from LabManager in the format required for importing into the selected application. Every accounts package will have its own requirements for importing from a CSV file, so you will need to ensure you select the template that is appropriate for the accounts package that you use.
You can get more templates from our online library, by clicking the button "Get more templates online".
Once you have selected the template you wish to use, click the button "Use this template". You will be returned to the first screen and your template will be loaded and ready to use. If you need to enter parameters (such as start and end dates for your export) you will be prompted to enter these. Click "Export to CSV file" to choose an output file and begin the export.
Occasionally it may be necessary for us to release a new version of an existing template, such as to include additional data or work around a problem. If the box "Automatically check for updated versions online" is ticked, then whenever you select a template in the list, if a newer version is available you will be notified and either the update will be applied when you use the template, or you will be given the option to download the updated version.
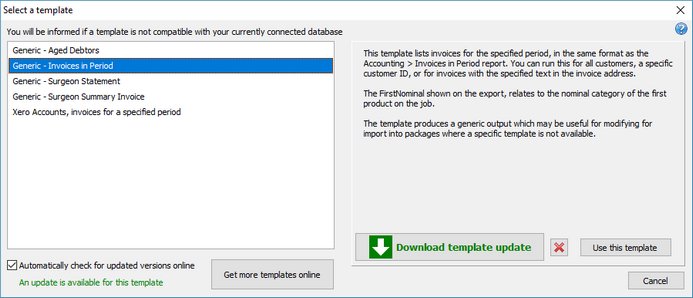
Download new templates to your computer
You can reach this page by clicking "Get more templates online" from the Browse page of the CSV Exporter
The large left panel lists all the templates available online that you don't already have. You can select any one of these to see a short description of that template on the right panel.
A template contains the instructions required to export data from LabManager in the format required for importing into the selected application. Every accounts package will have its own requirements for importing from a CSV file, so you will need to ensure you use the template that is appropriate for the accounts package that you use.
You can filter the list of available templates by using the Filter control below the list. (version 8.33 of LabManager onwards)
To download a template, select it, then click the button "Download this template". The template will be downloaded into your library and you can find it using the Browse button from the main page.
