Depts / Stages
How to get here
Tools menu > Control Centre > Setup Wizard > Depts / Stages.
|
|
From this screen you can set up your departments and stages, to help you categorise your jobs and items.
Set job due date based on Department choice
When ticked, this unlocks the Job Departments box, and the job due date applied to a job is controlled by the number of turnaround days set on the job department associated with the job.
When unticked, the job due date is controlled by the general turnaround days found on the New Jobs page of the Control Centre.
Job Departments
These represent the departments within your lab. Categorising your jobs by dept correctly will give you the benefit of using various job and sales reports, and helping you to keep track of what jobs you are working on.
Item Departments
These let you categorise your products, and are independent of nominal accounts which are used for accounting.

![]() Adding a Job Department/Stage
Adding a Job Department/Stage
Using the icon strip to the right of the JOB DEPARTMENTS box, click the white 'plus' symbol in the bubble. You will be prompted to enter a name for the new job department or stage. Leave "Active" ticked or the new department will not be available for use.
You can set the turnaround days, and this will override the default job due turnaround days on the New Jobs page of the Setup Wizard.

![]() Modify a Job Department/Stage
Modify a Job Department/Stage
Select the department you wish to edit from the job departments list, then using the icon strip on the right, click the pencil icon.
You will be presented with the same screen as for Adding a Job Department (above) where you can rename the department, set the turnaround days or change the active status of it using the "Active" checkbox. This will mark the department as either available or unavailable for use, although to make this department available you should leave a tick mark in the box.
 Delete a Job Department
Delete a Job Department
You cannot delete a department permanently from the LabManager database, but you could mark it as inactive so that it is unusable until you mark it as active again. This could be useful for departments that you no longer wish to use, but may be beneficial to keep for future use.
==============================
![]() Adding an Item Department
Adding an Item Department
Using the icon strip to the right of the ITEM DEPARTMENTS box, click the white 'plus' symbol in the green bubble. You will be prompted to enter a name for the new item department. Leave "Active" ticked or the new department will not be available for use.
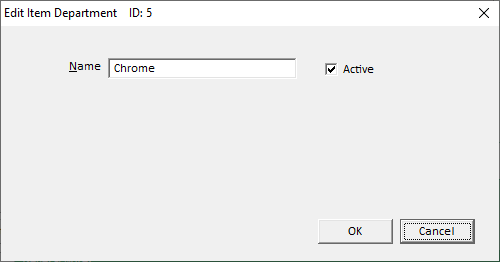
![]() Modify an Item Department
Modify an Item Department
Select the department you wish to edit from the item departments list, then using the icon strip on the right, click the pencil icon.
You will be presented with the same screen as for Adding an Item Department (above) where you can rename the department, or change the active status of it using the "Active" checkbox. This will mark the department as either available or unavailable for use, although to make this department available you should leave a tick mark in the box.
 Delete an Item Department
Delete an Item Department
You cannot delete a department permanently from the LabManager database, but you could mark it as inactive so that it is unusable until you mark it as active again. This could be useful for departments that you no longer wish to use, but may be beneficial to keep for future use.
==============================
![]() View Active or Inactive items
View Active or Inactive items
You can swap between viewing active and inactive items using this button at the bottom of the page.
You can mark an item as active or inactive by ticking or clearing the "Active" box when modifying the department properties (see above). An inactive item isn't usable by the system, but can be made usable again by making it active.