Receiving work into LabManager
When you receive an item from Procuur, or LabManager for Practices, into LabManager, the notification counter on the toolbar will increase and flash.
Notifications are received for every new order, attachment, message or change to an order.

You can click on the notification counter to see the items that have been received from Procuur.

The list appears with the most recent notification at the very top. So, in the screenshot above we can see job number P106873 was received at 11:15 from Richard Snow, followed by a new job P106874 at 15:15, along with some attachments.
When you receive the first order from a Procuur buyer (ie. a dentist) a new account will be created in LabManager for that customer, and subsequent orders from that customer will be received into that customer account.
(You can optionally move Procuur orders into a customer's existing LabManager account, with all their future orders coming into the existing LabManager account. See the topic on Merging Accounts)
In the example above, we can see the "Customer update" notifications appear as the first order from Dr Kevin McCallister comes in. The first notification is for the practice being created in LabManager (account 100031), followed by the dentist account (100032).
You can mark any of the items in the notification list as "read" to remove them from the list, by highlighting the row, then pressing the delete key on your keyboard.
Or, select a row then double click (or press Enter or Select) to be taken to that job. This will also mark that item as read and remove it from the list.
When you view the job, you will notice a few things which will look different to your other LabManager jobs.
Procuur account
The customer displays a "procuur account" banner.
All orders received for this customer from Procuur will arrive in this account.
You can optionally merge this account with an existing LabManager customer account if you are confident they are the same customer.
To do this, follow the steps on the Merge Accounts page.
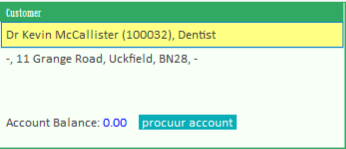
Procuur order reference
The order reference given by Procuur will automatically be added to the "Your Ref" box in LabManager. This directly corresponds to the order reference you will see in Procuur for this order.

Job status and job number
LabManager receives the job as "Pre booked", and requires that the LabManager user reviews the order, and adds line items and makes adjustments as necessary, before booking it in like any other job.
A Pre booked job needs to be booked in for LabManager to consider it as being worked on.
The job number has the "P" prefix to show it was received from Procuur. The number is the next available sequential number, the same way your usual job numbering behaves.
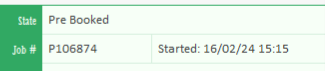
Line items
Orders received from Procuur will automatically add some line items in LabManager.
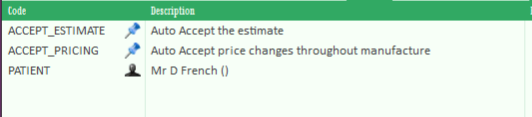
ACCEPT_ESTIMATE shows the response of the buyer when prompted by Procuur if they will accept the lab's prices once they have been added.
"Auto Accept the estimate" means the customer does not need to confirm the prices set by the lab once you add items to this job.
"Confirm acceptance of the estimate" means the customer needs to be consulted before you set the prices for the items on this job. You can use the messaging system to converse with the dentist, or your usual methods.
ACCEPT_PRICING shows the response of the buyer when prompted by Procuur if they will accept any price changes to the job during it's life cycle.
"Auto Accept price changes throughout manufacture" means the customer does not need to confirm any price changes made during work on the job.
"Confirm price changes throughout manufacture" means the customer should be consulted when the price of the job is likely to change. You can use the messaging system to contact the customer.
PATIENT contains the patient details, if these have been added in Procuur.
Attachments
Orders coming in from Procuur will include some standard attachments, as well as any other files that the customer has added when creating the order.
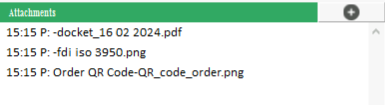
The docket file is a copy of the job docket form that the customer filled out in Procuur. This will include any fields that you chose to include on your job docket on Procuur.
If the customer added drawings to the tooth chart on your online docket, there will be an attachment for these.
A QR code image will also be attached, which can be scanned to take you to the page on Procuur for this order. You may find it useful to print this image to keep with the item during manufacture, or you can also find the QR code at the top of the docket attachment.
Starting a job received from a Procuur buyer
Once you have received a "Quick Order" into LabManager from a Procuur buyer, you will need to:
- Check the attached docket for the description of the work.
- Edit the job, and add the items to the job in the same way you would add them to any other job, and check the due date.
- Once you have finished editing the pre-booked job, book it in.
The job will show it is in a Booked In state, and on Procuur this will show as In Progress.
Rejecting/cancelling/voiding a job received from a Procuur buyer
If you will not/cannot accept an order sent from Procuur, you can delete it.
Note that it may be wise to communicate with the buyer via messages before you delete in order to inform them, or to make alternative arrangements with them.
To delete a job:
- Click Delete Job or press F10 on your keyboard
- Choose one of the reasons for rejecting the job
- REJECT: Typically used when you are unable to facilitate the order.
- CANCEL: The buyer or seller has chosen to cancel the Order. Please note that a part of the manufacturing may have already taken place, therefore accounting may be attached to this in the form of a partial invoice, refund or credit note.
- VOID: In this instance the Order was placed by mistake.
- Click OK
Finishing a job received from a Procuur buyer
Book out the job as Completed.
LabManager will attach an invoice and patient statement to the job, and any other necessary documents.
The Procuur buyer will see the job has been marked as dispatched, and they can view the attachments from within Procuur.