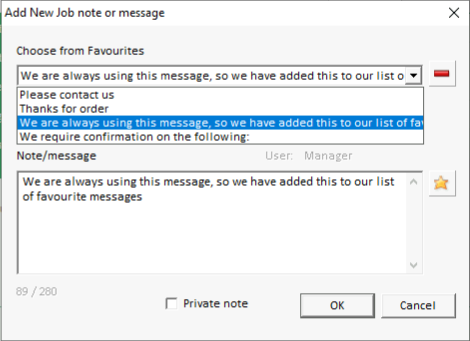Messaging and attachments
The link between LabManager and Procuur allows for near real-time communication and sending/receiving of files.
If you have already received a work order into LabManager from Procuur, you will have already seen attachments and messages being received:

The screenshot above shows 3 attachments that have arrived from Procuur, and a message to indicate the pre-booked job has been received.
You can open attachments by double-clicking them in the list, or right-clicking and choosing to Open. The default file viewer for that file type on your computer will be used to open the file.
You can add new attachments by clicking the plus + symbol at the top right of the Attachments area.
You can add new messages by clicking the plus + symbol at the top right of the Job notes & messages area.

Attachments and messages added outside of LabManager are shown to the left of the respective box.
Attachments and messages added within LabManager are shown to the right side of the respective box.
Adding attachments
Click the Plus + symbol to the top right of the Attachments box, then browse for the file you need to add.
Files added this way are synchronised up to Procuur, so the customer will also see them.
If you wish to add a private attachment, use Job menu > Add PRIVATE attachment.
Private attachments will show in red text in the list.
Adding messages
Click the Plus + symbol to the top right of the "Job notes & messages" box to add a new message.
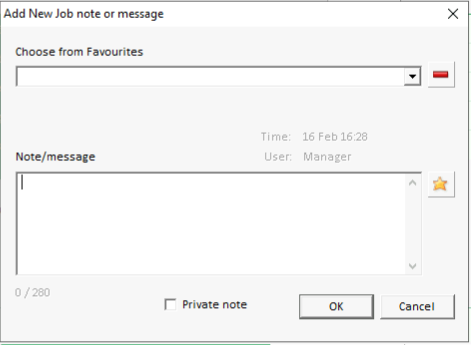
You can enter a message in the "Note/message" box and click OK - this message will be added to the job on LabManager, and will also be sent to the customer on Procuur. The customer on Procuur will receive a notification and can respond back to you if required.
Note that messages added this way are all visible to the customer immediately.
If you wish to add a note that is only visible to the lab, ensure you tick the "Private note" box at the bottom of the form before clicking OK.
Alternatively, use Job menu > Add Private job note/message.
Private messages will show in red text.
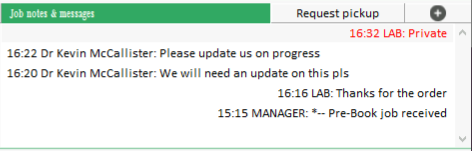
Favourite messages
If you regularly send the same or similar messages, you can add them to a list of favourite messages that you can use later.
To add a message to the list of favourites, type or paste in the message, then click the yellow star icon.
To choose a favourite to use, click the "Choose from Favourites" box, then choose the preferred message from the list.
To remove a favourite, select the message from the list, then click the red Minus - button.