The topic Import a Remittance File explained the various options available to us when importing a remittance file.
We learned that the file must be a Comma Separated File (csv).
It sounds kind of complex but in it's simplest form it's easy for your customers to make a remittance file you can use to import a list of Invoices and optionally, an amount to pay.
NB. If you have received a large remittance and just want to create your own remittance list to match it, then simply choose 'Select Invoices to Pay' in the Remittance module see Manually make a remittance advice list
Your customers on the other hand, don't have Lab Manager so they may want to know how to create and send you a remittance file. Smaller customers are unlikely to want to do this, as they will be remitting you a single payment to pay on their account in response to a statement or invoice you have sent them. The Import Remittance route is for larger customers, or organisations, who are remitting on behalf of many customers, for one or more practices.
Example 1: Easy remittance file
| • | Open any text editor, Type in a list of Invoice numbers, press Enter after each Invoice number |
| • | Save the file as a text file, or csv file and name it something like 'test remittance.csv' |
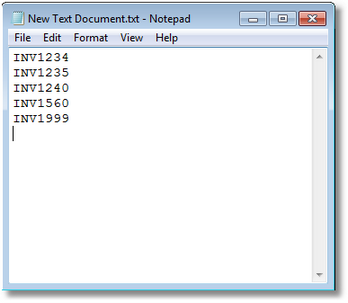
If you are using MS Office, or Open Office, choose to save as type Comma Separated Values.
If you are using a simple text editor like Notepad, or Word, simply save it with the right extension in the name eg. 'test remittance.csv'
That's it.
There's no comma's because there's only one column here. The Remitter will simply consider the Invoice totals in Lab Manager as the Amount to pay.
Example 2: Remittance file with more columns
As Example 1 but adding another column to specify the amount to pay.
| • | On each Row type the Invoice Number followed by one comma, then the amount. eg. |
INV1234,50.00
INV1235,90.00
INV1240,145.00
INV1560,99.25
INV1999,1000.00
Example 3: Copying from clipboard
From most applications (eg. PDF viewer , Excel , Word, OpenOffice Calc ) if you can copy a list of invoices to clipboard, then you can paste it into a text editor (or Spreadsheet) to make your own remittance file as we did in Example 2
Example 4: Optional extra columns
A remittance file can have many more columns, they are optional as the Remitter will only pay attention to the Invoice Number and optional Amount to Pay column.
Example 5: Real world example with Column Headings
Column Headers can be in the first row. eg
File name:
test remittance.csv
File contents:
Invoice number,Amount to pay,Customer name
INV1234,50.00,John Smith
INV1235,90.00,David Cameron
INV1240,145.00,Maria Millar
INV1560,99.25,Ed Balls
INV1999,1000.00,Alistair Darling
File contents opened in notepad or wordpad:
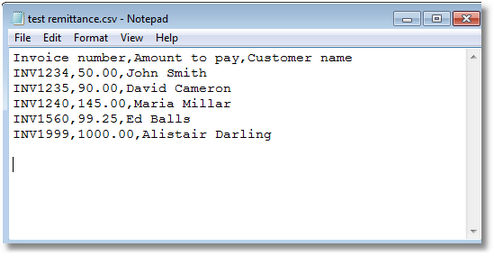
File contents as it looks in a spreadsheet:
Invoice number |
Amount to pay |
Customer name |
INV1234 |
50.00 |
John Smith |
INV1235 |
90.00 |
David Cameron |
INV1240 |
145.00 |
Maria Millar |
INV1560 |
99.25 |
Ed Balls |
INV1999 |
1000.00 |
Alistair Darling |
|
|
|
File contents imported into Transactor Remitter:
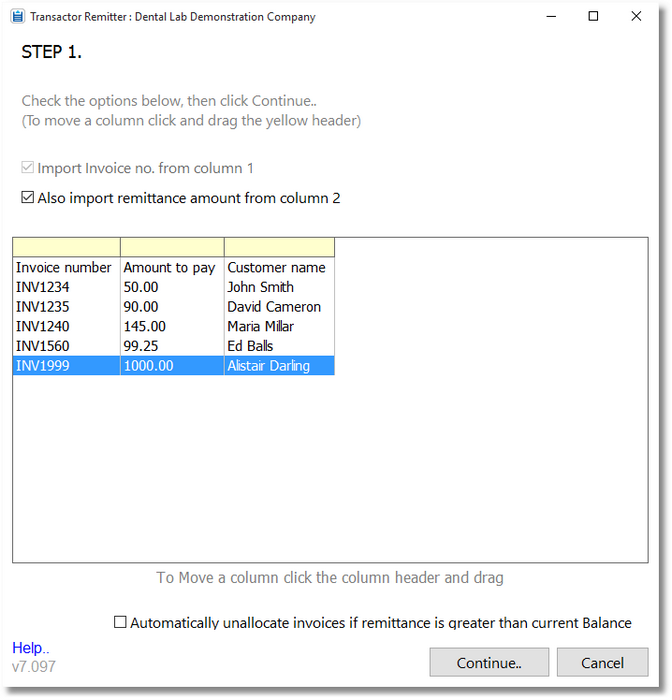
Notice we've ticked the option to Also import remittance amount from column 2.