| • | Start the EDI Remitter |
| • | Choose Import Remittance |
> Click Select Remittance File.
> Select the text file. (It should be a Comma Separated Value file (.csv))
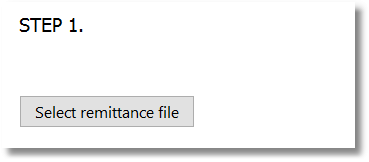
The app is flexible with the csv file, it can have any number of columns, in any order. It just requires that at least one
column contains the Invoice Reference. eg INV1234 To understand the import file better, see Making your own remittance file for import
If it's not already in the first column, move the Lab Manager Invoice Reference column by clicking and dragging the
column title.
(You may also click any column title to sort the list )
> Check the options are correct
> Click Continue
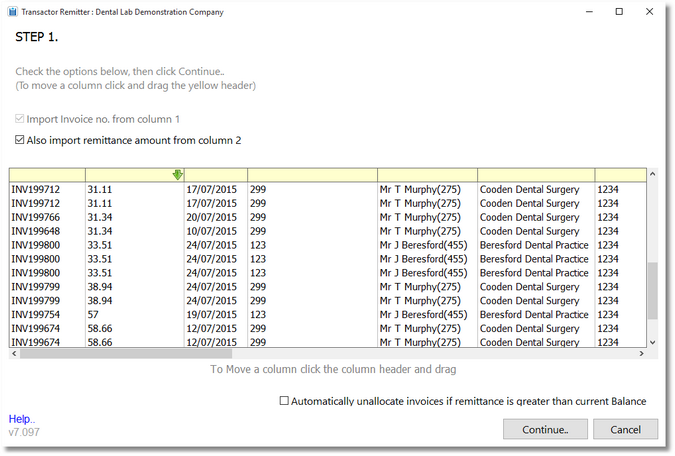
Options
[ ] Also import Amount To Pay from column 2 (optional)
Tick if you suspect the remittance advice may include some 'Amounts to pay' which won't match the invoice total - ie. partial payments.
If you choose this option the application will check the Amounts To Pay against your current invoice balances
If you leave this option un-ticked the application will consider the Invoice totals in Transactor Lab Manager as the Amount to pay.
[ ] Automatically unallocate invoices if remittance is greater than current Balance
Tick this if you believe some of your current invoices have in-advertently been allocated credit from another receipt. If
you choose this option, the Remitter will simply unallocate any invoices it needs to remit to. Any credits that are left
floating will still be in the customer's history (no green tick), simply right click those and allocate the credit somewhere
else... or use a debit adjustment to write it off. If you are not sure whether to tick this option, leave it unticked and click
Continue. The Remitter will present you with an 'Issues' list which you can print out and decide then what to do.
Goto next topic: Step 2 List invoices to be paid