LabManager Backup
How to get here
Either:
(Only on single terminal LabManager): Choose File menu > Exit, then tick 'Backup database on exit' and choose Yes to exit.
or
(For single or multi-terminal LabManager): From the Windows Start Menu, choose All Apps (or All Programs) > LabManager > Backup LabManager.
You will need to log in using a LabManager user account that has Backup Data permission.
Description
LabManager Backup will save all your LabManager data into a portable zip file, or if you have a multi-user database then the backup will be created as a folder. If necessary, the backup can be used to restore a copy of your whole LabManager data onto any computer which has LabManager installed on it.
LabManager Backup can backup to your local disk (eg. C:\transactor\backups ), a removable device (eg. Memory Stick), or your supplied cloud drive (eg. Google Drive).
Quick Reference
|
|
|
|
Back Up Now button |
Start a backup to the location specified in the second panel. |
|
Save backup to this destination: |
Shows the selected destination folder. |
|
Change backup destination button |
Select a target backup location / folder. |
|
Password protect |
This tick box is only offered if you're creating a zip backup file. Zip backups can be made from single-terminal databases. The option will let you set a password on your backup. You must remember the password - it is not possible to recover it or otherwise open your backup file without it! |
|
Save settings on close |
Leave this ticked to use the same destination and other options the next time you use the backup utility. |
|
Close button |
This button will close the backup utility. |
|
Include current attachments by ref folder |
When ticked, the backup will attempt to include the folder currently set as the By Reference folder in Setup Wizard > Other Settings. Any files in that folder will be backed up. Note that if you've previously used a different By Reference folder, the backup utility will not back that up - it will only back up the CURRENT By Reference folder. |
|
Configure schedule |
You can configure Windows to run a backup automatically, at the time you choose, either every day or every week. You will need to supply the Windows username and password for the Windows user account that will automatically run the task. This is so Windows can run the scheduled backup even if that user isn't logged in to Windows. The computer must be powered on with Windows running or the backup will not run. |
|
|
|
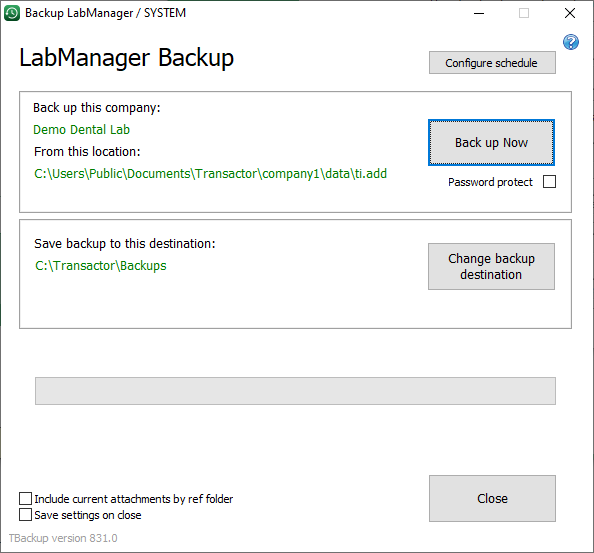
Using LabManager Backup
How often should I backup?
Each time you exit LabManager. It doesn't take long and you can never have too many backups. As a minimum though, at least once a day.
Where should I backup to?
You should backup to a removable device, or to your own supplied cloud drive eg. Google Drive, Dropbox.
Backing up to a local folder (eg. C:\transactor\backups) is also ok, providing you have procedures in place where you copy the backups regularly to a safe location such as your own cloud drive or Memory stick.
Consider backing up directly to an external device or your own supplied cloud drive, rather than the hard drive in your computer. Imagine if all your backups are saved on the same hard drive as your LabManager database, and the drive fails... you might lose your live data AND all the backups you've made.
Understanding the backup file
Each backup produces a file or folder which is named after the source database and date-time stamped.
For example, a backup made at 16:08 on 6th July 2021 for Demo Dental Lab (ID 4503) will produce a file or folder named 2021_m07_d06_1608hrs_Demo_Dental_Lab_4503.
It contains all your LabManager data including your company details, registration details, customer records, and all jobs and invoices etc. In fact, everything that you could see and access in LabManager before you exited and started the backup.
If you are creating a zip file backup, then this will be compressed and should produce a file that is a bit smaller than your live database.
If you are creating a multi-terminal backup, then this will also be a little smaller than your live data, but it won't be such a big saving as the zip file.
How do I get the data back if i need it?
You use LabManager Restore which will prompt you for where your backup file is. If you've got lots of backup files, then you'll probably want to pick the most recent one.
If your backup destination (see Quick Reference above) was set to C:\transactor\backups then that's where you'll find the backup file to restore from.
If your backup destination was set to a removable device or your own supplied cloud drive, then you'll need to have access to that location and tell LabManager Restore where it is.
How do I take my LabManager data home, use it there, then bring it back?
At the lab, you'd exit LabManager and do a backup to a memory stick or your own supplied cloud drive. Then at home you'd use LabManager Restore. When you're finished working at home you can run a backup from the home LabManager, and restore on the lab LabManager.
Note that every time you restore from a backup file, you will be wiping and replacing any LabManager data that was already present on that computer.
Alternatively, consider working by remote access or on LabManager (cloud version).
Also See