Inviting practices
Invite a single practice
Edit a practice through any of these methods
- Right-click a practice in the practice list, and choose Edit
- With a practice on the main form, click on their address
- Use Practice menu > Edit
- From the Setup Wizard > Practices page
Once you are viewing the customer's details, click the "Invite to cloud" button at the bottom of the page.
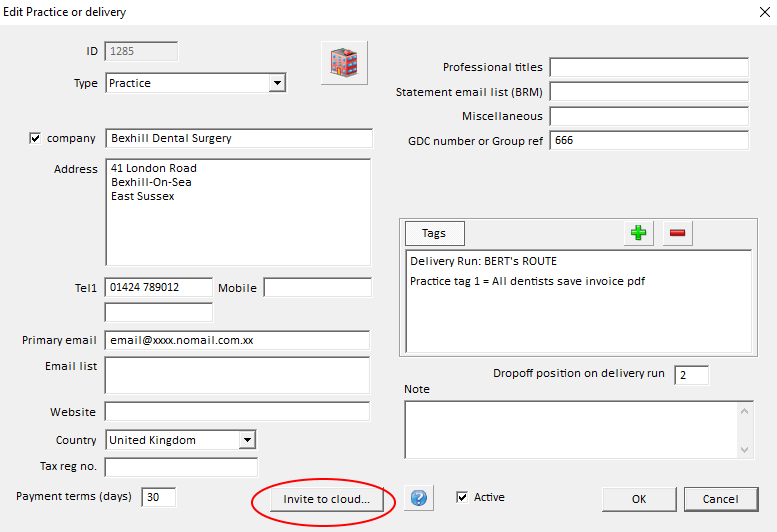
You will be presented with a set of appropriate options.
You may be presented with the option to add optional paragraphs of text to the invite.
The invite email will send to the practice's primary email account by default, but you could send the output to the preview window to review the contents of the letter.
Alternatively, set up a Send To channel to send an email to yourself (by sending to 'third party email'), so that you can check exactly what would be received.
What happens next?
Once the customer signs up through the link in the email, our team will configure the user account for this customer and send the login details to them.
We'll also email you to confirm the link has been configured.
Please allow 1 working day for account setup, although during busy periods this could take a little longer.