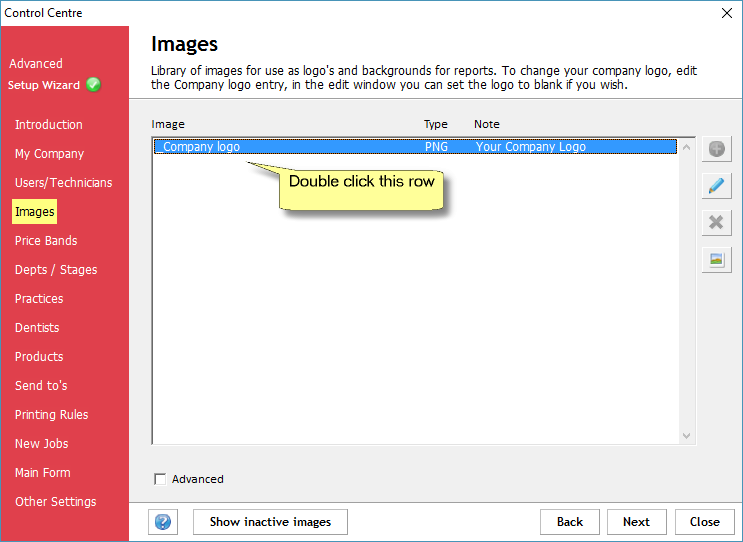Enter the Setup Wizard by clicking the Control Centre icon ![]() on the Main Form toolbar, or by choosing Control Centre from the Tools menu.
on the Main Form toolbar, or by choosing Control Centre from the Tools menu.
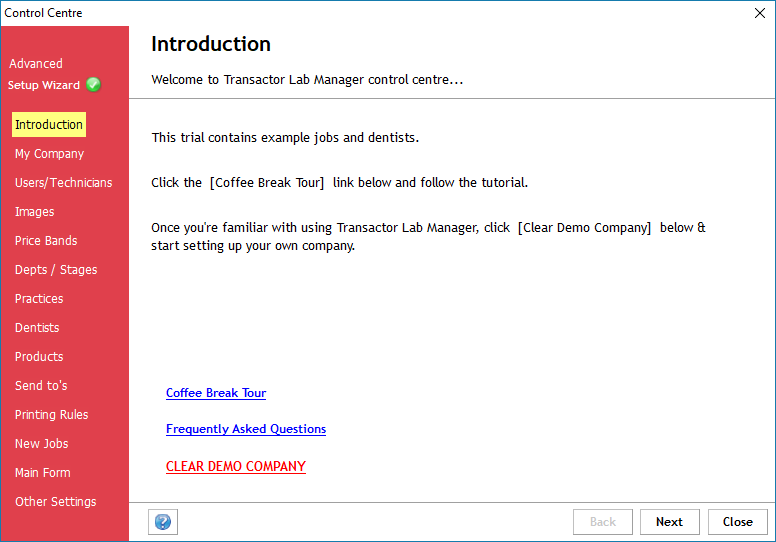
The Control Centre starts up in Setup Wizard mode, you should see the green tick at the top left indicating this.
| • | If you haven't already done it, click the "CLEAR DEMO COMPANY" link at the bottom of the page, then once this process has completed you can return to the Setup Wizard. |
Choose "My Company"
To make changes to this page, click the 'Edit this page' button at the bottom of the page.
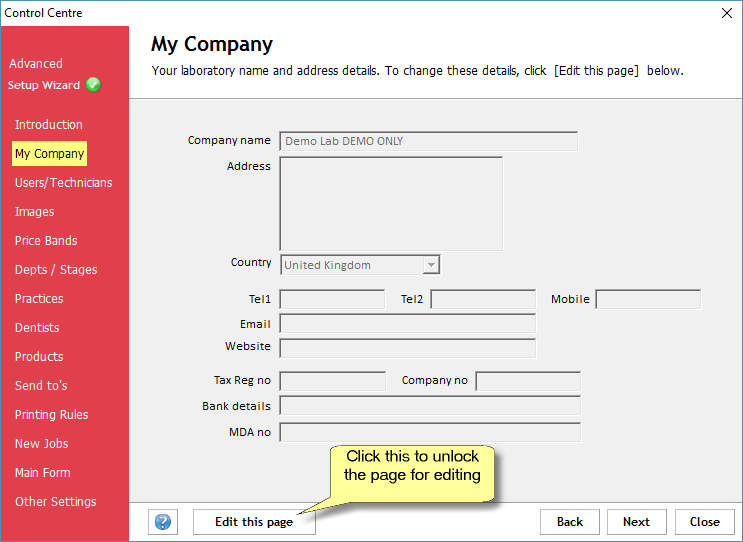
Your company name, address, telephone, email etc. will appear at the top of many documents.
It's a good idea to fill in your bank details as this will show on the bottom of some reports, such as the customer statement.
If you enter anything in the "Tax Reg No" box, your invoices will display a Tax amount, even if it's zero. If you do not want to see any tax indication on your invoices, ensure this box is cleared.
Choose "Users/Technicians"
If you are getting started with Transactor, you can skip this page for now as everyone can log in as MANAGER and the default password abc123.
If you want to change the default password, double-click the MANAGER user and set the new password at the top left of the Edit User window.
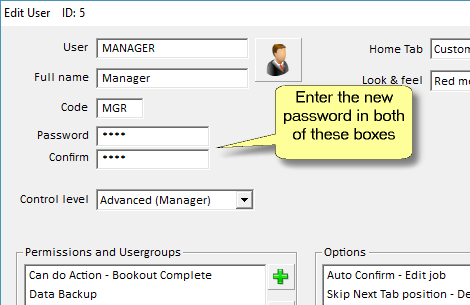
For creating new users, refer to the help documentation for this subject.
Choose "Images"
From this page you can add your company logo, if you have it available as an image file on your computer or network. You may find you need to resize your logo, so if you decide it doesn't look quite right on your reports you can disable the logo by setting it back to a blank image.
To add your logo, double click on the "Company logo" row, then click on the "Get Image" button and locate your image file.
Experiment with your reports to see how the logo looks. You'll find it should appear on any of the reports that would normally be passed to the customer, such as invoices and statements.
If you wish to remove the logo, you can always set this to a blank image.
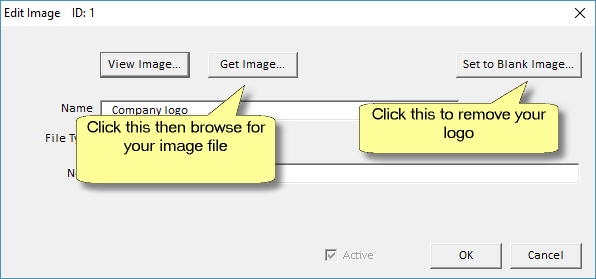
Choose "Price Bands"
The price bands represent different price lists - for example, a product may have one price when charged at NHS rates, and another when charged to a private customer.
You will set the actual prices of items on the "Products" page a little later.
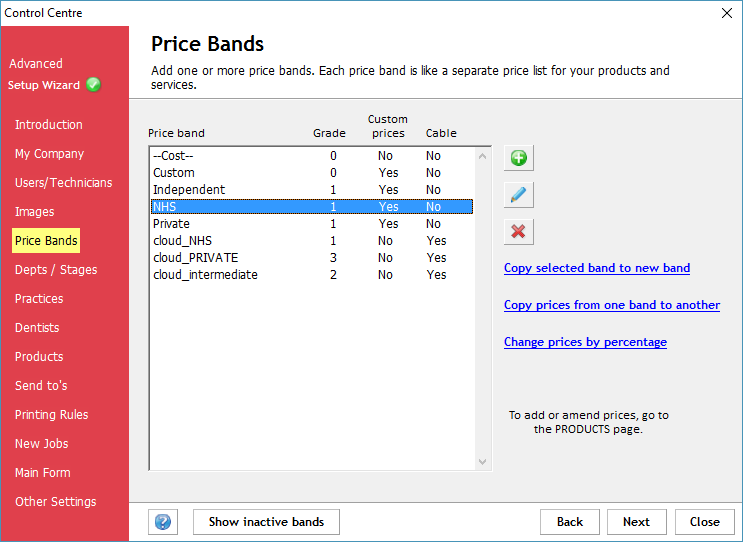
The number of possible price bands is unlimited but we believe it's best not to be tempted to add more than absolutely necessary. If a lab needs to offer a special price list to a customer, then we recommend using the customer's order discount (you can set this in the customer's profile) to apply against one of your existing price lists. Another attractive option is the 'early payment discount' so that there is a strong incentive to pay invoices within a specified number days.
With too many price bands it will become difficult to spot errors in your pricing.
Read more about discounts here: Customer Discounts (this will open in a new window so you can come back to this tutorial).
Choose "Practices"
You can Add, Edit or Remove practices from this page. Just use the familiar green plus symbol to add, the pencil to edit the currently selected practice, or the red cross to remove the currently selected practice.
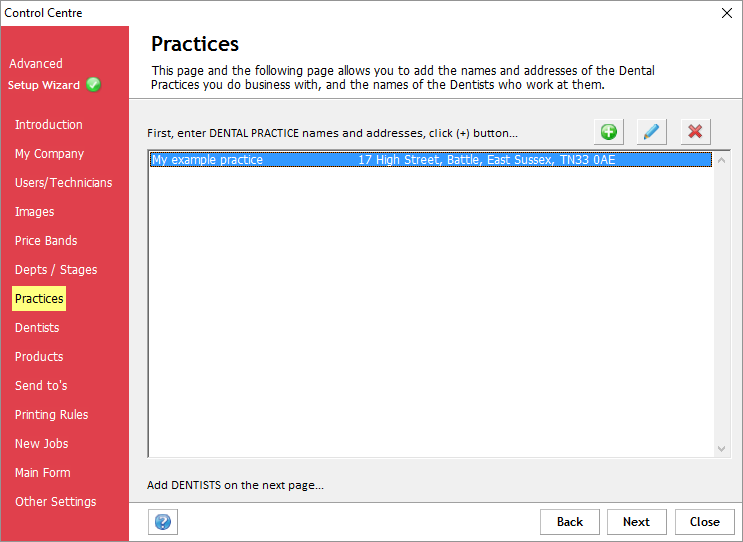
You can also double click on a practice to view its details.
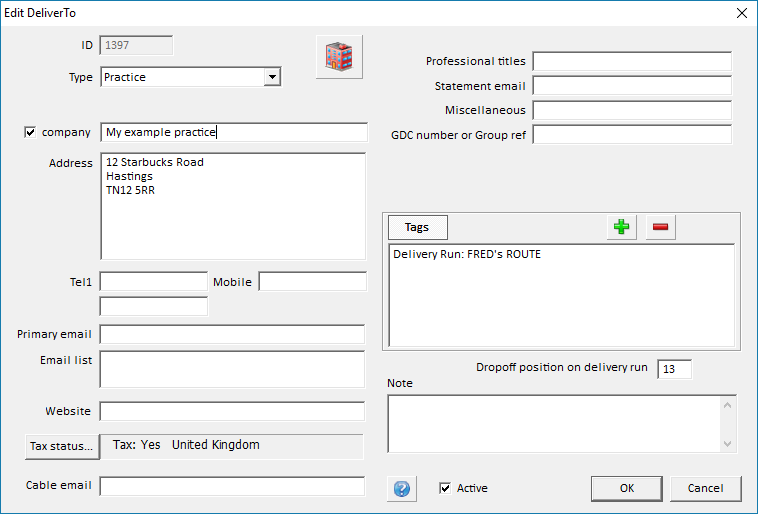
Fill in as many details as you have for the practice, you can always edit the details later. Once you've added practices on this page you can then create the dentists that work at each practice on the next page.
Practices are often referred to as a "Deliver To".
Choose "Dentists"
Your practices are shown in the list at the top half of the page, and the dentists working at the selected practice are shown in the bottom half of the page. The number in brackets after the dentist name is that dentist's customer ID. (ie. account number)
In the example below, we've selected "My example practice" from the top list, which shows two dentists work at that practice - as shown in the bottom list.
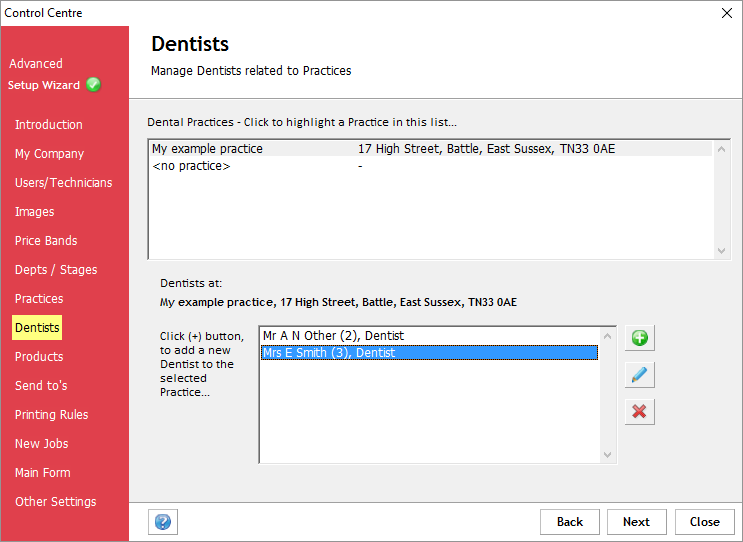
Although you can add and edit dentists and practices 'on the fly' ( see Add a New Customer ) the setup wizard gives you the bigger picture. It's easy to add or edit several dentists or practices and see the relationships between them.
In the Setup Wizard dentists page, highlight a practice (use the practices page to create one if you don't have any available) and then click the green ![]() icon. Add some details to a new dentist record, then click OK. Again, fill in as much details as you can as you can always come back and update the details later.
icon. Add some details to a new dentist record, then click OK. Again, fill in as much details as you can as you can always come back and update the details later.
Refer to the Add a New Customer page for guidance on setting up a dentist.
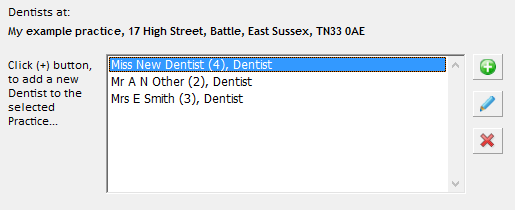
Notice that after adding a new dentist, the selected practice now shows the new dentist.
Choose "Products"
This window gives the ability to view, add, remove, edit and copy products, including non-financial items (line notes).
Please refer to the Add a New Product Item page for guidance on adding a new product.
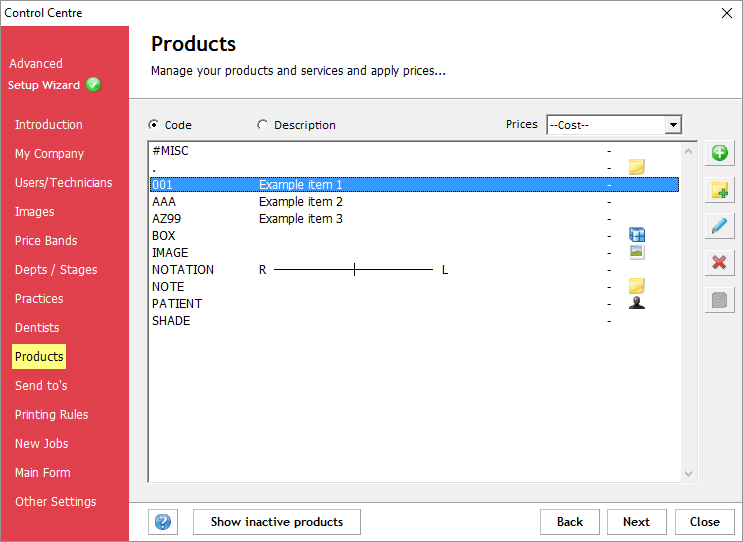
Note that in our documentation, products may also be referred to as 'sales items'.
Most products are normal items (physical products and services) which may have a financial value, and some are just codes for 'line notes', which includes note items such as PATIENT, SHADE, NOTATION.
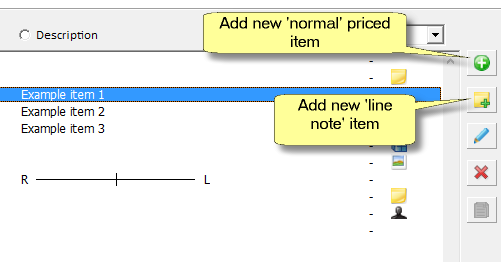
These are your output channels, including email, printer and PDF file destination.
Your print-outs will usually go to the 'Printer windows default' channel, which will be whichever printer has been set as your default printer on this computer.
If you have multiple printers you want to use, you can add a new printer Send To channel by clicking the green plus icon on the right, assigning it to your secondary printer and naming it accordingly.
If you only have one printer, you can probably leave this page at it's default settings as you're good to go.
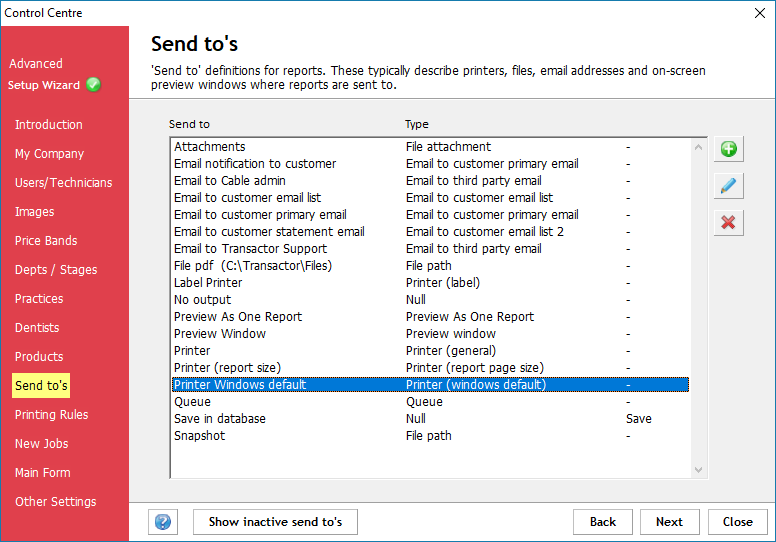
These are the suggested documents to create when you perform an action on a job, such as booking it in or out, and they're not just limited to printing. For example, you may wish to have a job ticket printed when booking in a job, or a job invoice emailed to the customer when you complete a job.
Here are some example printing rules we've configured to occur when the user books out a job as completed.
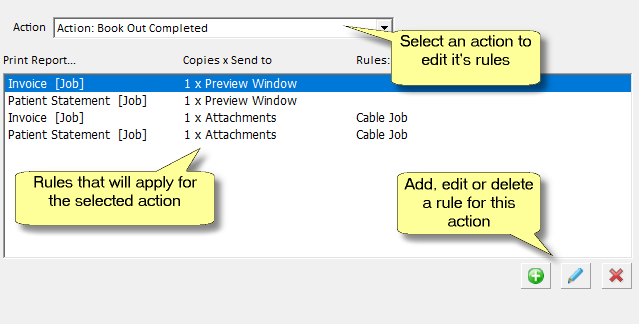
By the way, sending delivery notes to the Queue is pretty useful. These are collated by practice so when you print the queue you get one delivery note per practice, containing all the jobs in the queue. After a batch of jobs have been booked out, choose Report menu > Jobs > Delivery Notes Print Queue and choose All Unprinted.
You can change which action you are configuring by clicking the Action box at the top of the page, then use the Add, Edit and Delete icons to configure the rules.
Click "New Jobs"
Use this page to configure what happens when you create a new job.
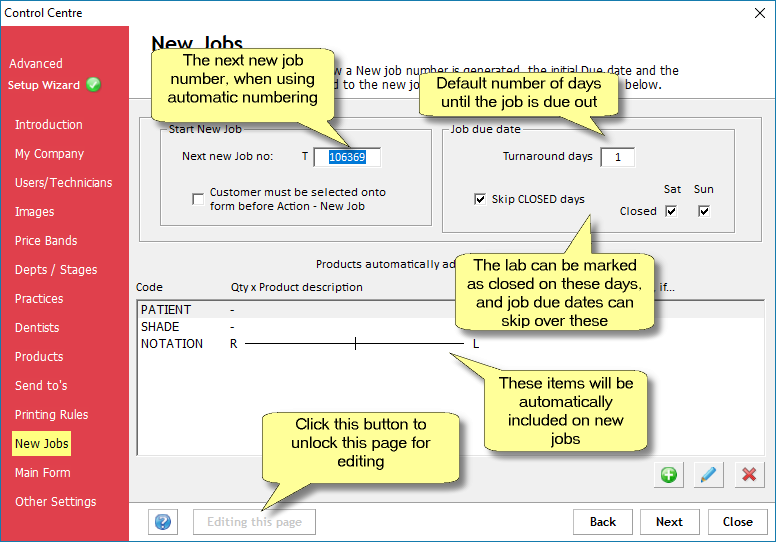
The Next new Job no will be the job number issued automatically if the Job # box on the Main Form is blank when you click 'Action - New Job'. If you are using your own job numbers you would type it in to the Job # box on the Main Form and press RETURN. If Transactor finds a job already exists with this number, it will count on until it finds an available number.
If the Customer must be selected onto form before Action - New Job box is ticked, then the user will be prevented from creating a new job until they add a customer to the Main Form first.
The Job due date - Turnaround days are the number of days added to the current date to calculate the job due date. You can always update a job's due date later if you decide it will be ready sooner or later than the standard turnaround period. You can choose to skip Saturdays and Sundays if the lab is closed on those days of the week.
Products automatically added to new jobs. These line items will be added to any new job you create. You can add or remove any product or line notes that already exist in your products list. This is a powerful control to ensure you gather the data you want on your jobs.
In the example shown, if we made a new job it would be numbered T106369, and will be due in 1 day, but cannot be due on a Saturday or Sunday. The new job will automatically have space for us to fill out the PATIENT name, SHADE and NOTATION.
Choose "Main Form"
Use these settings to configure how some data is displayed on the Main Form, and the usual type of customer you deal with.
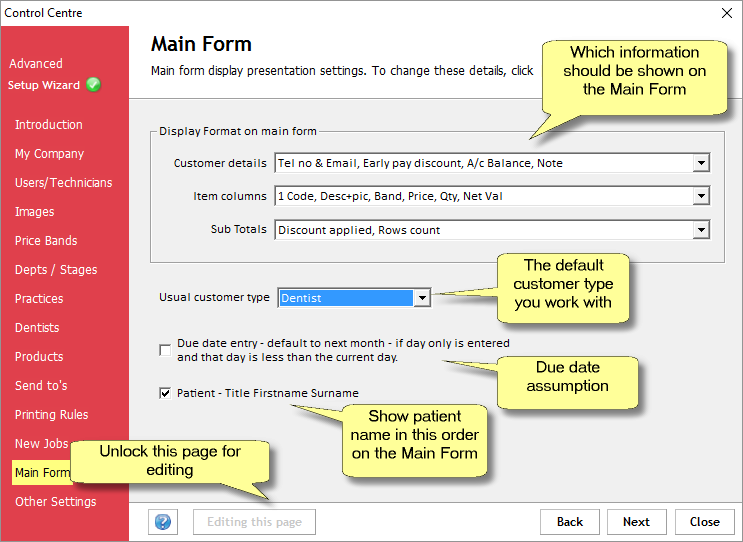
Remember you will need to click the 'Edit this page' button before you can make any changes to this page.
The Customer details options allow you to choose which of the customer's details appear at the top of the Main Form.
The Item columns govern what data is shown for line items. You can also change this 'on-the-fly' while using the Main Form, by right-mouse clicking on a row and choosing "Set display format..."
The Sub Totals options let you decide what information to show at the bottom right of the job.
The Usual customer type is the default used when creating new customers.
If you tick the Due date entry box, any due dates you enter from the Main Form by solely entering a day number, are assumed to be in the future (ie. next month) if the current day is already higher.
Tick the box for Patient - Title Firstname Surname to have patient names appear in that order on the Main Form, rather than surname, firstname, title.
Choose "Other Settings"
Miscellaneous settings to configure Transactor further.
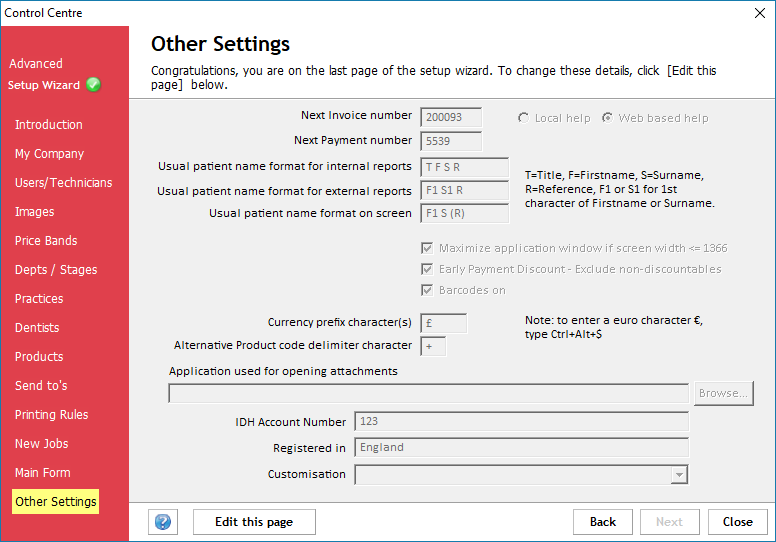
You can set the Next invoice number, which determines the invoice number used the next time you book out a job as completed. If the invoice number is already in use, Transactor will automatically try to use the next sequential number until it finds an invoice number that hasn't been used before.
The Next Payment number refers to the ID number of payments added to the system. Again, if you specify a number and then when you add a payment Transactor finds that number is already in use, it will find the next available number automatically.
Choose Local help to use the help files on your computer, or Web based help to use online help. Web based help will always be more up-to-date than the local help so if you have internet access on your Transactor PC you should leave web based help enabled.
Usual patient name format determines how patient names should appear on internal reports (those you use in the lab) and external reports such as invoices and statements. Use the abbreviations as shown to edit the default formats.
Transactor will keep a snapshot record of a job when a significant action is performed on it. If you need to query a job's history you could view these snapshots which are saved as PDF files in the database folder, c:\users\public\documents\transactor v8\company1, by default. Increase this setting's level to create snapshots more often but bear in mind this will use more disk space and create more files. The path is controlled in Send To's > V8 Snapshot.
Set this to LOW to snapshot when a job is voided or deleted only.
Set this to MEDIUM to also snapshot on bookout completed and save credit note.
Set this to HIGH to additionally snapshot on all job actions. eg. Hold, book in, book out ongoing.
Tick the box to Maximize application window if you have a smaller screen. If this is ticked, Transactor will automatically start full screen rather than windowed.
Tick the box for Early Payment Discount - Exclude non-discountables to exclude items from the early payment discount calculation if they haven't been ticked as 'discountable' in the product edit window.
The Application used for opening attachments will be used to view document attachments.
If you have an IDH/MyDentist account number, enter it in the box. This number will appear on your IDH/MyDentist invoices.
MyDentist also requires you to state the country your lab is registered in, so add this to the Registered In box.
If there is a specific customisation setting available for your lab, you'll find this available in the Customisation box.