How to get here
Tools menu > Control Centre > Setup Wizard > Price Bands.
From here you can set up different Price Bands, which would typically be groups of prices. In the Transactor example company, we have set up 3 Price Bands: NHS, Private and Independent.
The advantage of having these groups of prices is that you can set a dentist as always receiving prices from a particular price band. Also at some time you may want to make, for example, an 'across the board' price increase, and rather than go through all your products changing prices individually, you can change band prices by a percentage.
If you want to set up a new Price Band, you could save time by copying an existing price band and then modifying the prices from the Products page of the Setup Wizard. To copy a Price Band, see "Copy a Price Band to New" below.
 Create a new Price Band
Create a new Price Band
Click the green bubble icon, then enter a name for the new Price Band. The new Price Band will not contain any prices so you will need to visit the Products page after creating your price band, to enter these. If you want to create a new Price Band that is a direct copy of another (you can modify it's prices afterwards) you should click the "Copy a Price Band to New" icon as described below.
Give the Price Band a name, and optionally described the Work Type. The Work Type can be used on special reports.
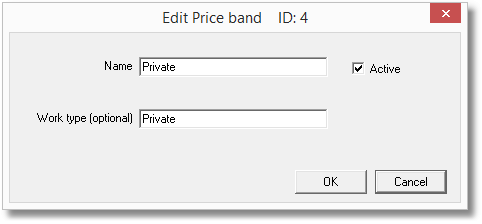
If you want to create a Price Band that isn't available for use yet, ensure you clear the checkbox next to "Active". This way, users will not be able to use the Price Band until you have finished setting it up and made the Price Band active.
![]() Edit a Price Band
Edit a Price Band
Select the Price Band in the main list, then click the pencil icon. A box will appear that is similar to that shown above. You can rename the Price Band or change it's active status.
If you want to modify the items and prices within the Price Band, you can do this from the Products page of the Setup Wizard.
![]() Delete a Price Band
Delete a Price Band
Select the Price Band in the list and then click the red cross icon. You will be asked to confirm you wish to mark this Price Band as inactive and therefore unavailable for use.
You can view your inactive Price Bands by clicking on the "Show Inactive Bands" button as described below, and re-activate them if you wish.
![]() Copy current band to new band
Copy current band to new band
Rather than create new prices individually you can create a new Price Band based on the prices of an existing price band. You can then, if you want, modify individual prices using the Products page.
Click the Copy Current Band To New Band icon and enter a name and (optionally) work type for the new Price Band. The "Active" checkbox will toggle between the Price Band being available for use immediately (ticked) or being disabled (unticked). You may want to work on the prices in the Price Band before marking it as active and available for use - or if you've copied from an inactive price band, you may want to set your copy as active.
Once you've created your new Price Band, you can edit prices from the Products page, or alter its name by following the procedure for Edit a Price Band (above).
![]() Copy prices from one band to another
Copy prices from one band to another
You can copy the prices from one price band into another, already existing, price band. You can then, if you want, modify individual prices using the Products page.
Click the Copy Prices From One Band To Another icon and select the band to copy prices FROM in the top box. Select the band to copy those prices TO in the second box.
The "Result send to" is just telling Transactor where to send confirmation that the copy has been made, so you can leave this as Preview Window.
Once you've copied prices into a Price Band, you can edit those prices from the Products page.
Use this button to change the prices in a price band by a percentage amount, up or down.
After clicking this button, select the price band to alter in the top box, then enter the percentage amount to change ALL prices in this price band.
For a negative amount (ie. to lower your prices) use a minus sign before the amount: -5.00 will reduce prices by 5%.
For a postive amount (ie. to raise your prices) just enter the amount directly: 4.75 will increase prices by 4.75%
The "Result send to" is just telling Transactor where to send confirmation that the change has been made, so you can leave this as Preview Window.
Remember, this will only affect the prices of your products on this price band.
![]()
View Active or Inactive Price Bands
To switch between viewing active (enabled) or inactive (disabled) Price Bands, click this button.
Inactive Price Bands that cannot be used in the system until they are marked as active. Click this button again to return to viewing Active price bands.
Any Price Bands that you have deleted will appear in the inactive list.