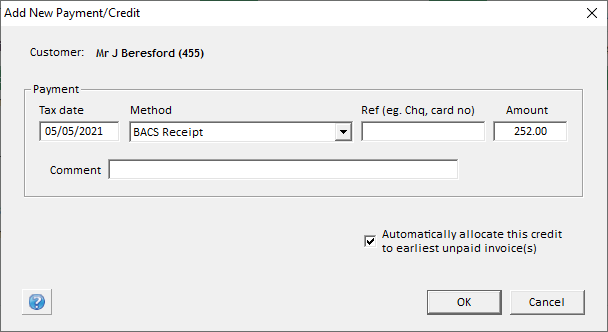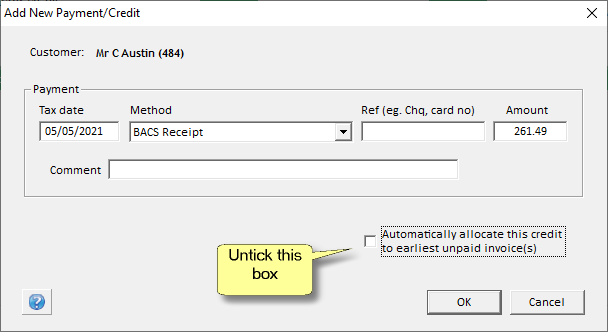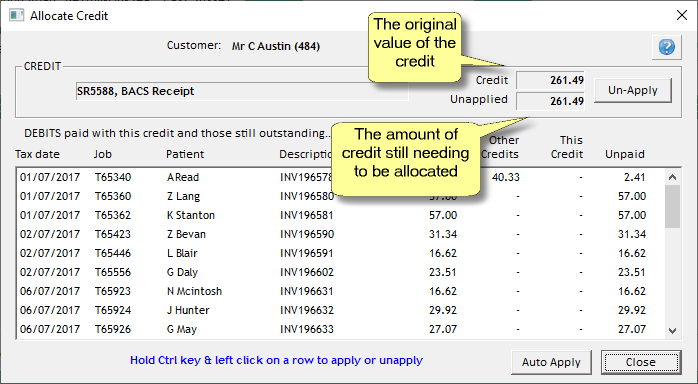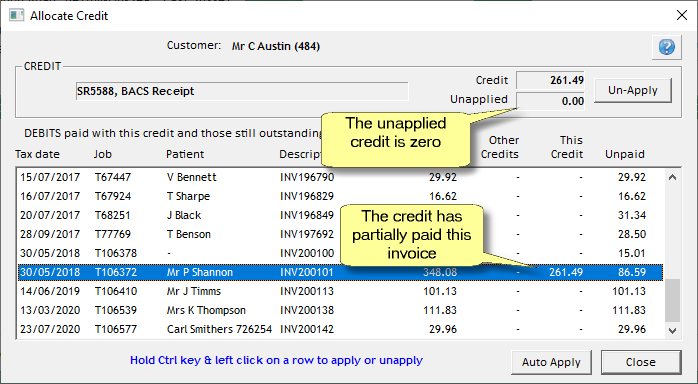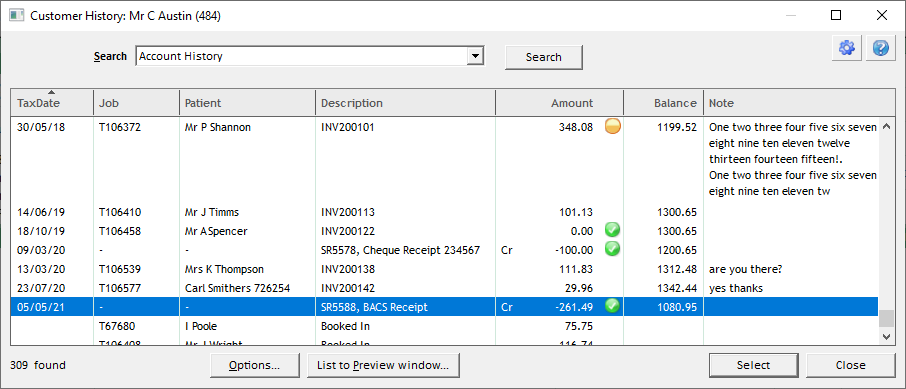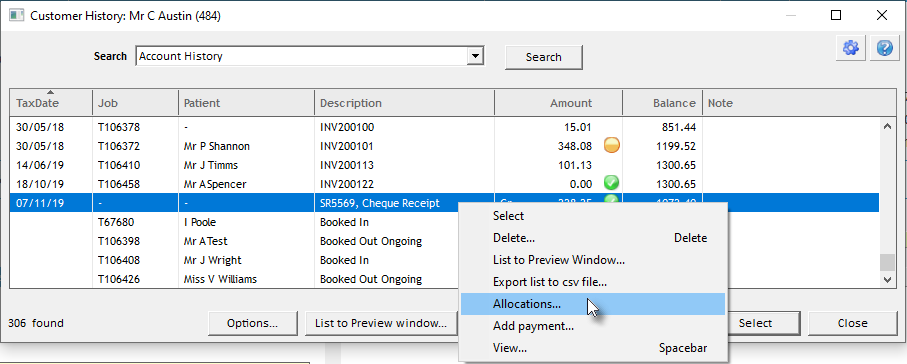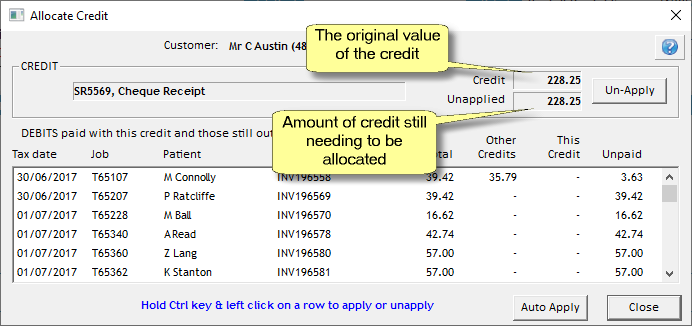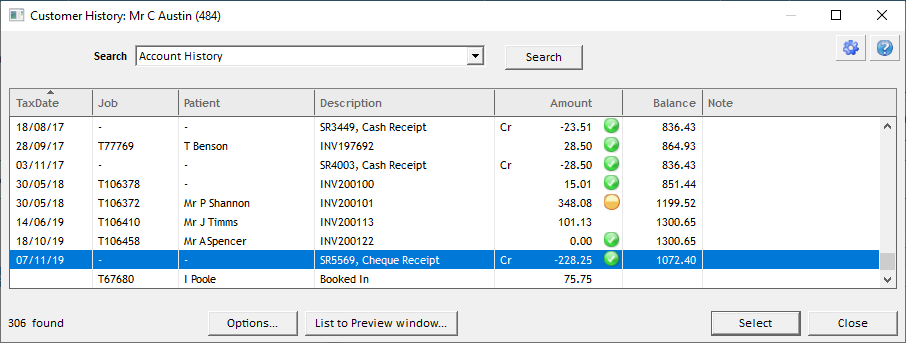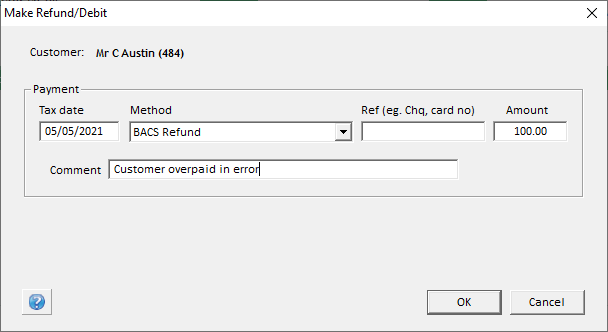Manage Payments and Remittances
|
A video covering receiving payments is available below.
Now we'll enter a customer's remittance (payment) and allocate it.
Receive a payment / remittance
If you want the payment to appear on last month's statement, don't forget to backdate the Tax Date.
That's it.
You may have noticed the tick box 'Automatically allocate this credit'. When this is ticked LabManager will automatically allocate your credit to the customer's unpaid jobs. It's done on an oldest-first principle.
If you want to manually allocate the receipt to particular invoices, untick 'Automatically allocate..' before clicking OK.
We'll do an example now.
Manually allocating a receipt to specific jobsWe'll assume a BACS payment for £261.49 is received from Mr Austin (account 484) to pay off some invoices.
The allocations window will appear and will show the £261.49 is unapplied. We can 'spend' this money how we like now...
We want to apply this cheque to specific jobs:
Notice that some or all of the credit has been allocated to the invoice. Repeat CTRL+clicking on invoices until the unapplied amount is 0.00, and the full credit amount is showing against the invoices in the "This Credit" column.
That's it... On viewing the History window for this example account we now see our allocation history.
The Green ticks indicate fully allocated credits or debits. Orange bubbles indicate partially allocated credit, or partially paid invoices.
Re-allocating or un-allocating receipts
Using the same dentist, Austin, view his history then find the payment we added in the previous step, for £228.25.
Suppose we've decided not to allocate the credit to those jobs, and would rather allocate this to pay off a number of other jobs. Right mouse click on the payment (ie. not a job) and select "Allocations".
Click on the Un-Apply button to forget the allocation we specified earlier. After clicking un-apply, the amount in the Unapplied box should be the same as the original Credit amount, shown in the box above it.
Now, hold down the CTRL key on your keyboard and select a number of outstanding invoices that totals more than £228.25. You'll see the Unapplied amount going down, and the This Credit column will show the amount applied to each invoice.
Click the Close button to apply your allocations, then take a look at the history. Notice there is a green bubble next to your payment and most of the invoices you selected, but there is an orange orb next to the final invoice you chose.
That job's invoice has only been partially paid off - ie. there wasn't enough credit left to fully pay that invoice. The orange bubble signifies a partially allocated transaction.
Giving a Refund or making a Debit adjustment
Consider if it's better to give a credit note. If you do need to make a refund or adjustment, here's the steps to do it.
Enter the refund/debit details, choosing an appropriate payment method. If you want the payment debit to appear on last month's statement, don't forget to backdate the Tax Date.
You may be wondering if, when we are giving a customer a refund, why debit their account? Well, think of it this way: it's the reverse of receiving money from them (a credit). Usually, you won't be giving a refund in cash this way. If a customer has been overcharged or has not accepted an invoice for a bad job ( say £100 ) then you would simply raise a Credit Note and probably manually allocate it to the offending original job invoice. It's possible of course, that there will be no outstanding invoices to allocate to, in which case the £100 would go on as a 'credit on account' or what we could call, 'an un-allocated credit'.
If that customer doesn't have any invoices to use up the credit, and perhaps requests the cash, it's then that you would make a refund, giving them the money, and recording the refund transaction in LabManager.
To clarify, a £100 credit note you raise means you owe the customer £100. If no other transactions are happening their account is now in credit (£100 CR). If they ask for it 'in cash', you give a refund and debit their account (£100 DR). The two transactions balance out to zero.
Incidentally, notice there's no attempt to allocate these refunds / debits. That's because these are in the same polarity as invoices, so they don't get allocated to anything. Later on, credits will get allocated to them (either manually, or automatically).
|