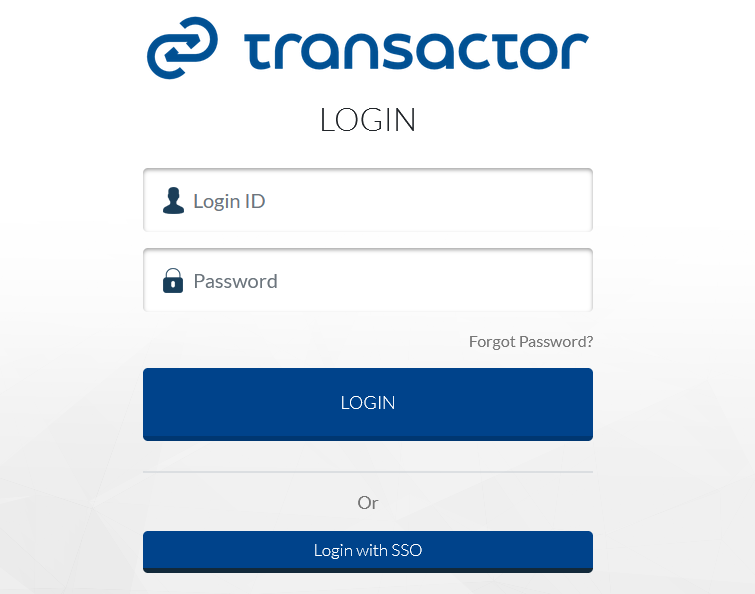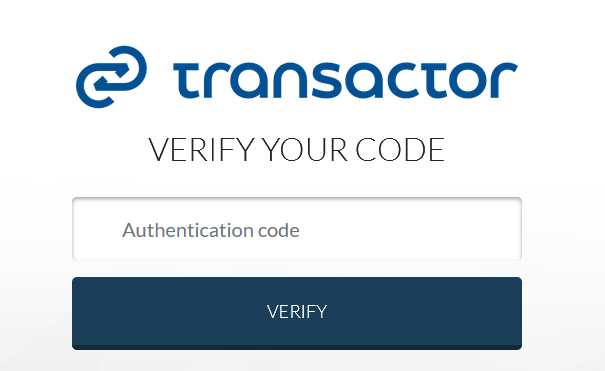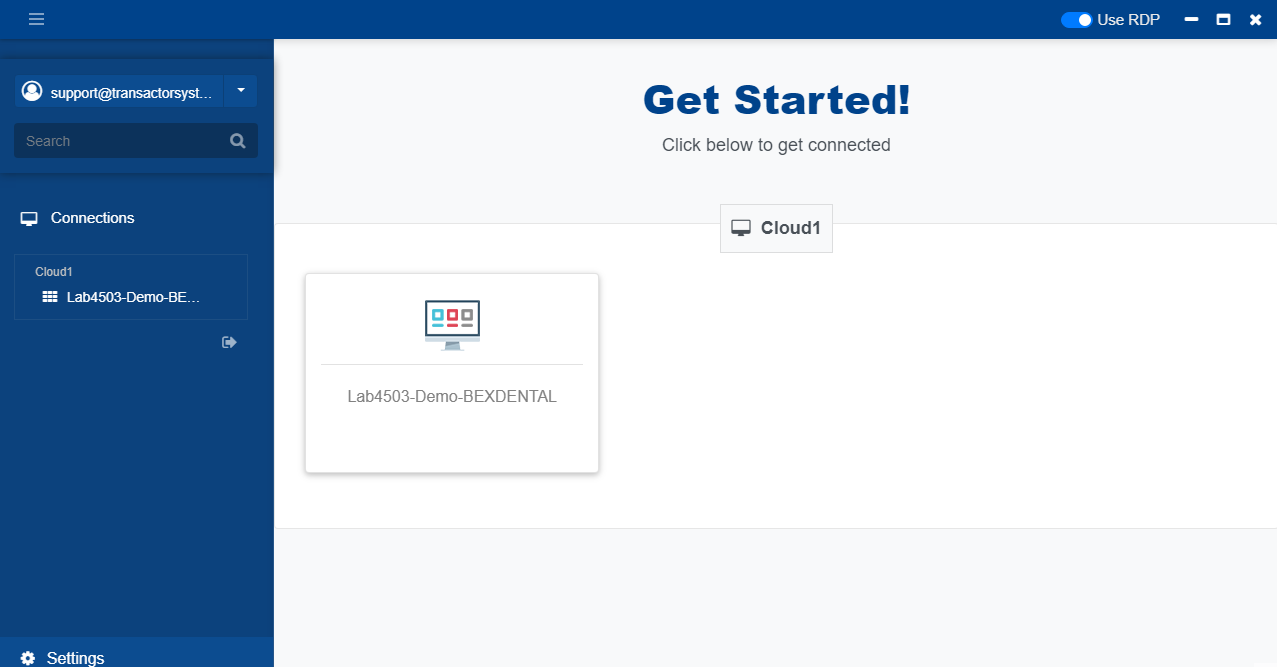Starting LabManager for Practices
|
There is a video showing the login procedures and basic usage here:
You will be prompted to log in with the email address you have registered with us, as well as your password.
Transactor LabManager for Practices requires two-factor authentication. This ensures the safety of your data on the cloud as it requires you to enter a unique single-use code when you log in. This code is sent to your email address or optionally you can use an authenticator app on your mobile device. Enter the 6 digit code that you receive.
You are now at the dashboard, where you can click on the app you wish to open. A connection will be made to LabManager for Practices and you will be presented with the LabManager main form. In the example below, we're logging in as a practice user with one app named Lab4503-Demo-BEXDENTAL.
|